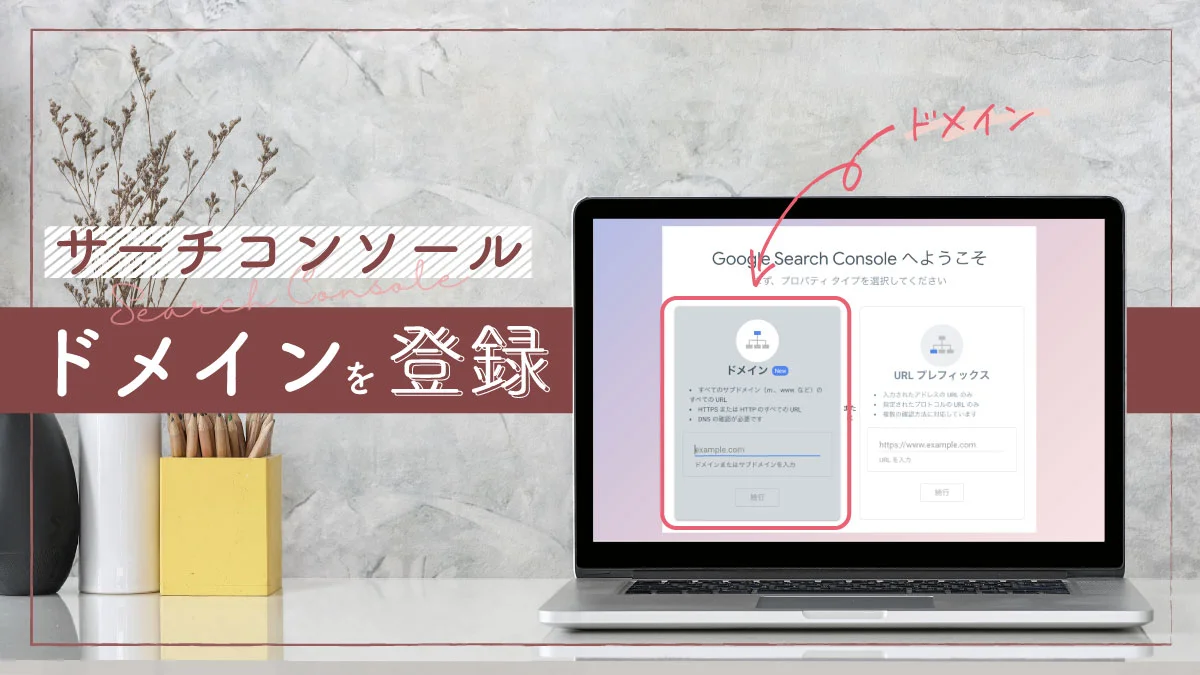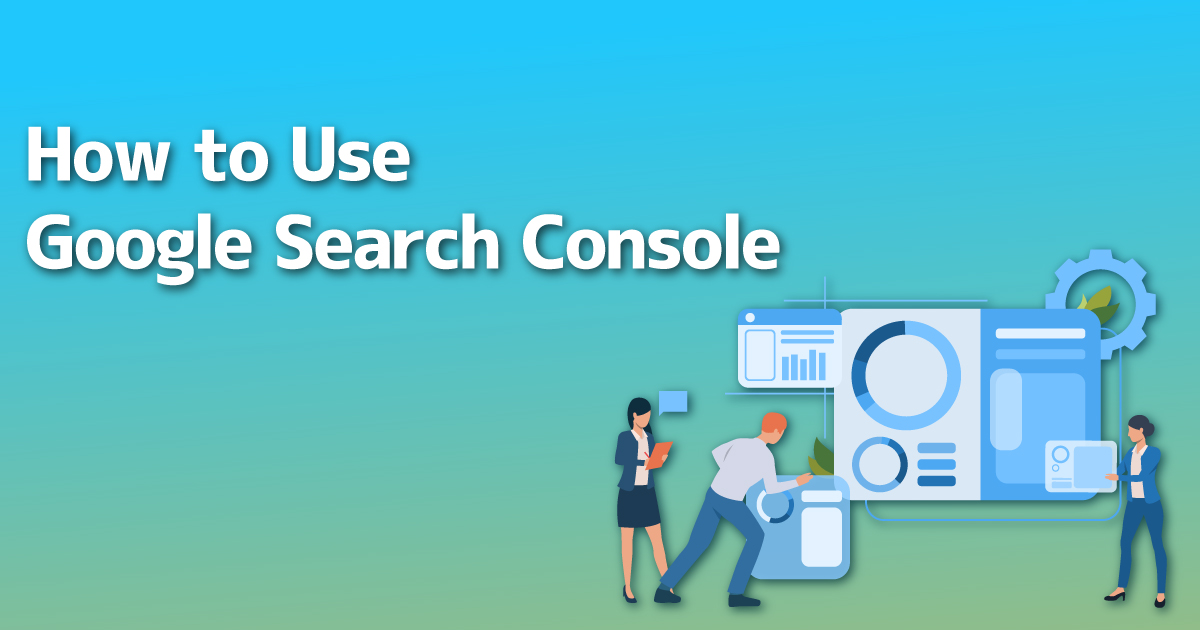Googleサーチコンソールとは、Googleが提供しているサイト検索の分析ツールです。
検索キーワード、検索順位・表示回数などを分析できるのでブログの管理、改善にも役立ち、サイト運営者にとっては必須のツールです。
この記事では、Googleが推奨する「ドメイン登録」の手順を詳しく解説します。
Googleサーチコンソールには、「ドメイン登録」と「URLプレフィックス登録」の2種類の登録方法がありますが、基本的には「ドメイン登録」をおすすめします。
ただし、ドメイン登録がうまくいかない場合は、「URLプレフィックス登録」を試してみてください。
どちらの方法でも、利用できる機能に違いはありません。
URLプレフィックス登録の手順については、以下の記事をご参照ください。
それでは、早速Googleサーチコンソールへのドメイン登録方法を見ていきましょう。
Googleサーチコンソールをドメインで登録する方法
0. 事前準備
サイトの所有権を確認するためにサーバー側の設定が必要になるので、レンタルサーバーのログイン情報(ID、パスワード)を準備してください。
準備するもの
レンタルサーバーのログイン情報(ID、パスワード)
この記事では、エックスサーバーを例に説明します。
他の代表的なサーバー(Conoha Wing、さくらインターネット、ロリポップ+ムームードメイン)での設定方法にもリンクしましたので、途中からリンク先をご参照ください。
1.サーチコンソールトップにアクセス
Googleアカウントにログインした状態で、Googleサーチコンソールにアクセスすると、以下のような画面が表示されます。
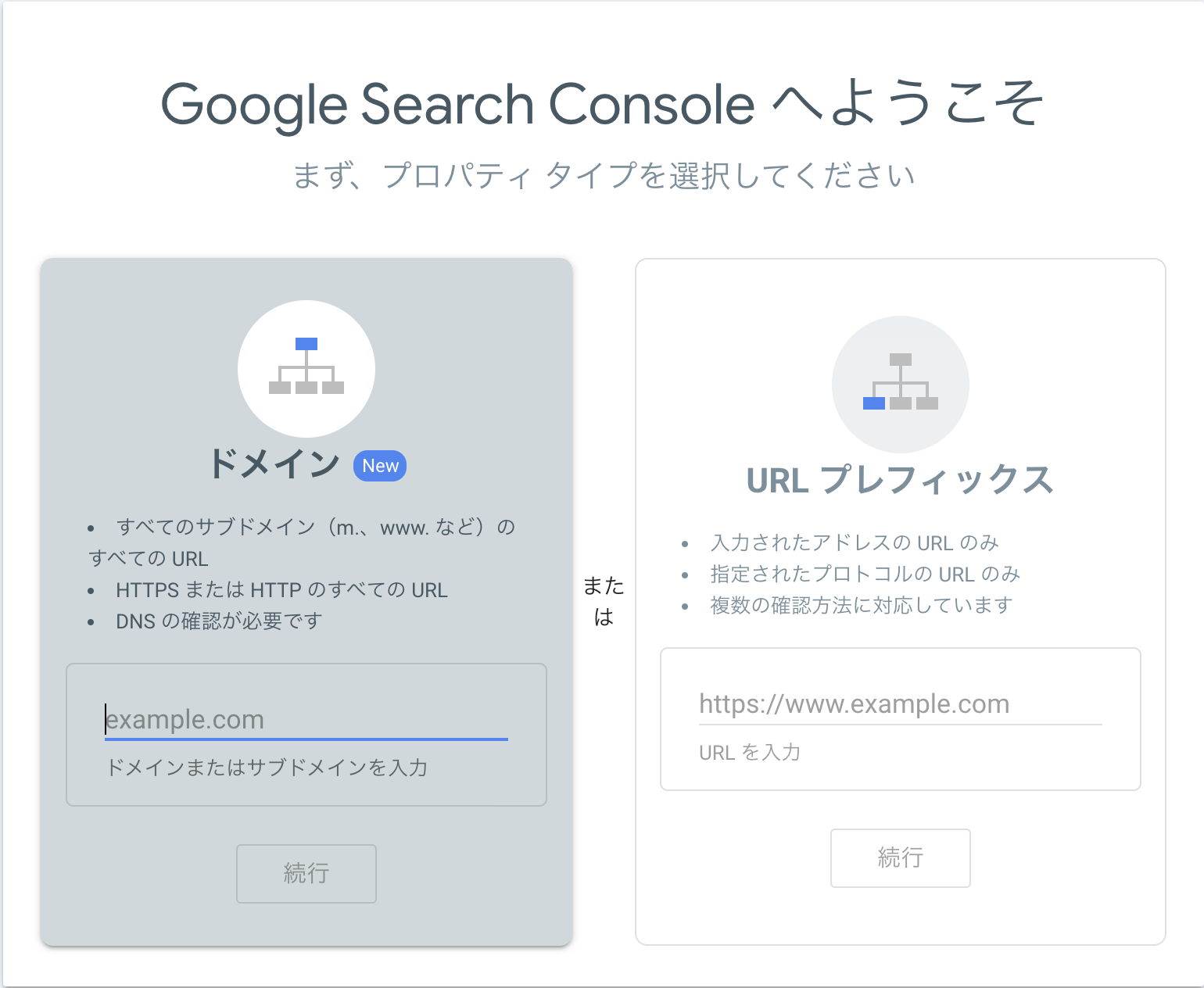
2.ドメインを入力
左側の入力欄にドメインを入力して[続行]をクリックします。
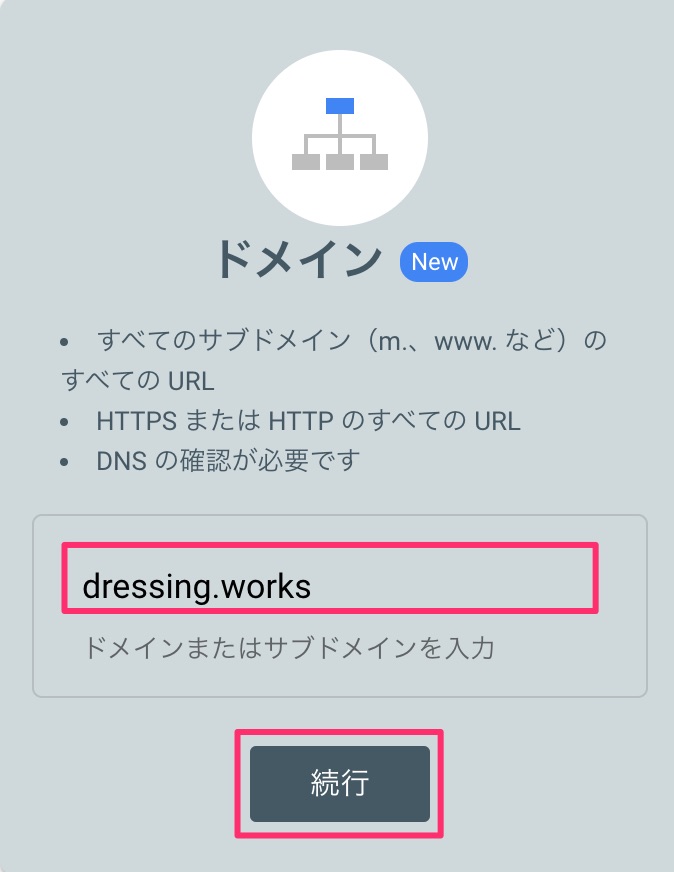
3. TXTレコードをコピー
ドメイン所有権の確認画面が表示されるので、TXTレコードをコピーします。
※あとで戻ってきますのでこの画面は閉じないでください。
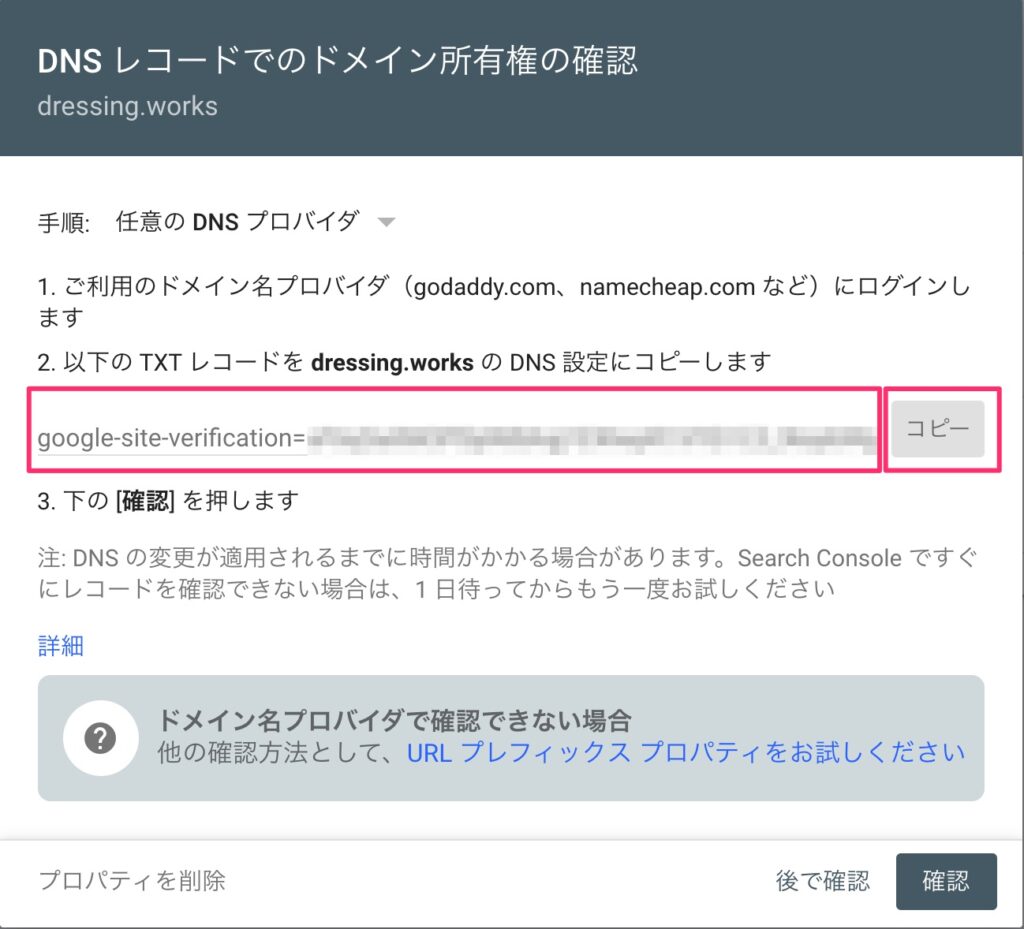
4. DNSの確認を行う
ここからは各自お使いのサーバーによって設定が異なります。ここではエックスサーバーの例を解説します。他の代表的なサーバーでの設定方法は以下よりご覧ください。
①エックスサーバーのサーバーパネルにログインして、ドメイン>DNSレコード設定をクリックします。
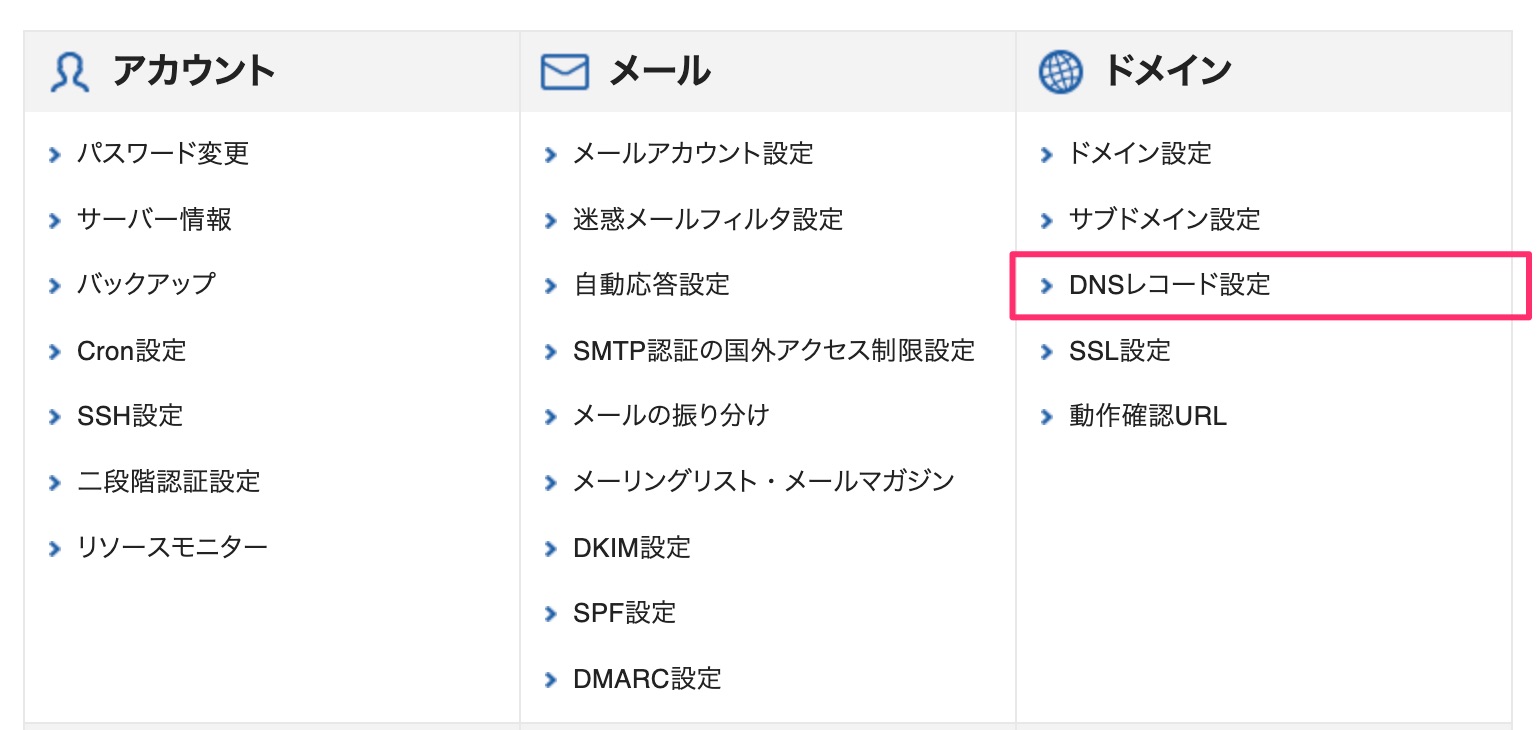
②設定するドメインの[選択する]をクリックします。
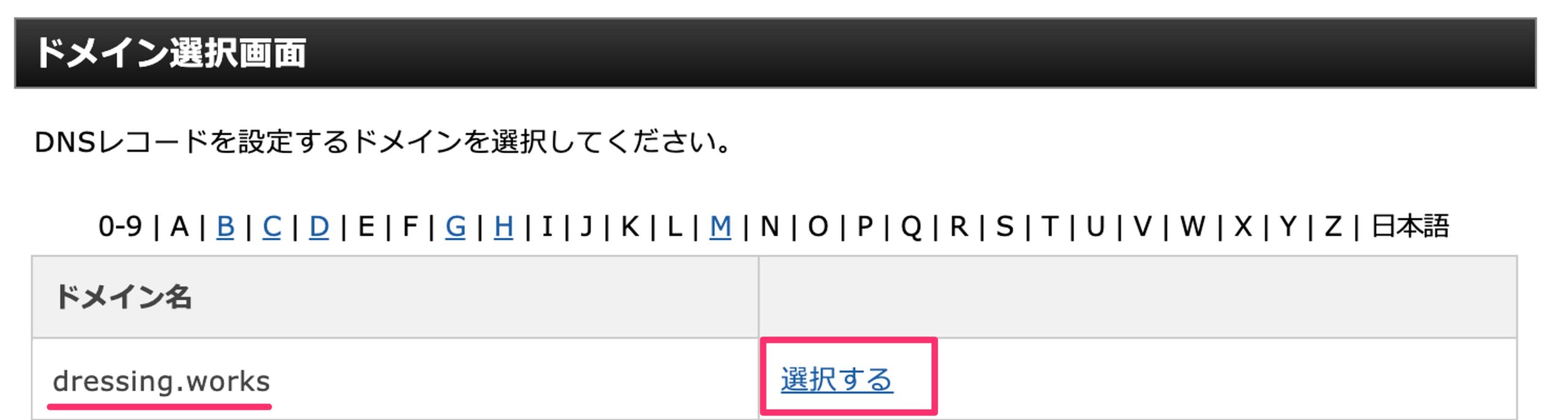
③「DNSレコード追加」タブを選択してして種別「TXT」を選択、内容に先ほどコピーしたTXTを貼り付けて、[確認画面へ進む]をクリックします。
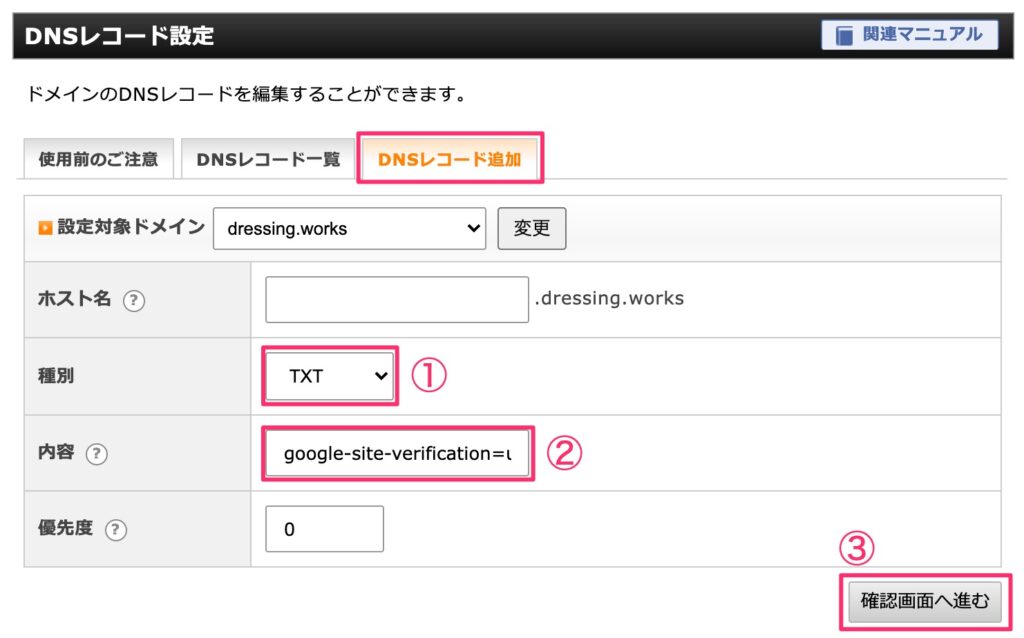
- 種別:「TXT」を選択
- 内容:サーチコンソールで先ほどコピーしたTXTを貼り付ける
④確認画面が表示されるので、内容を確認して[追加する]をクリックします。
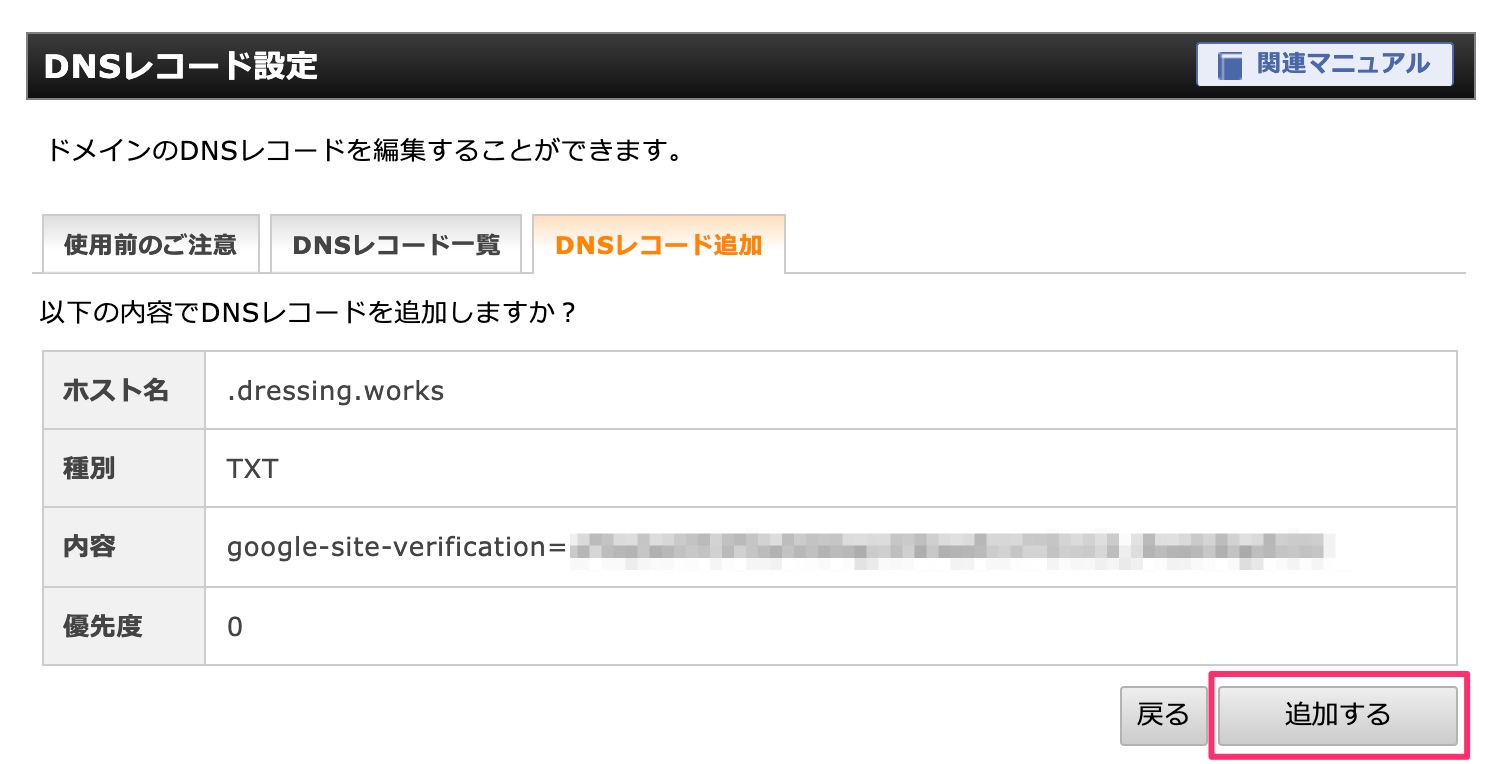
これでDNSレコードの設定は完了です。サーチコンソールに戻ります。
4.サーチコンソールで所有権の確認
サーチコンソールの画面に戻って、[確認]をクリックします。
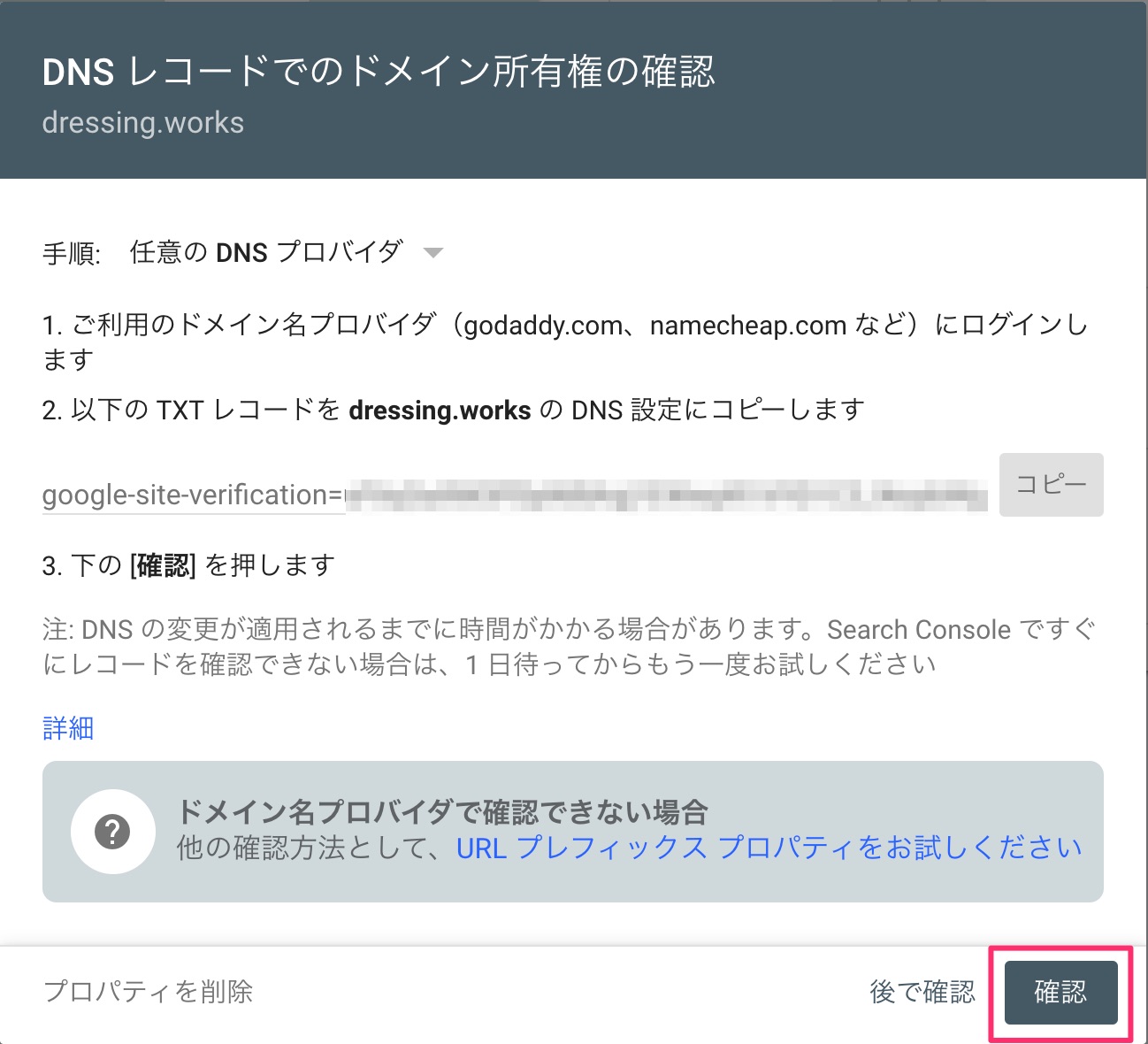
以下のような所有権の確認メッセージが表示されますので[プロパティに移動]して画面が表示されれば完了です。
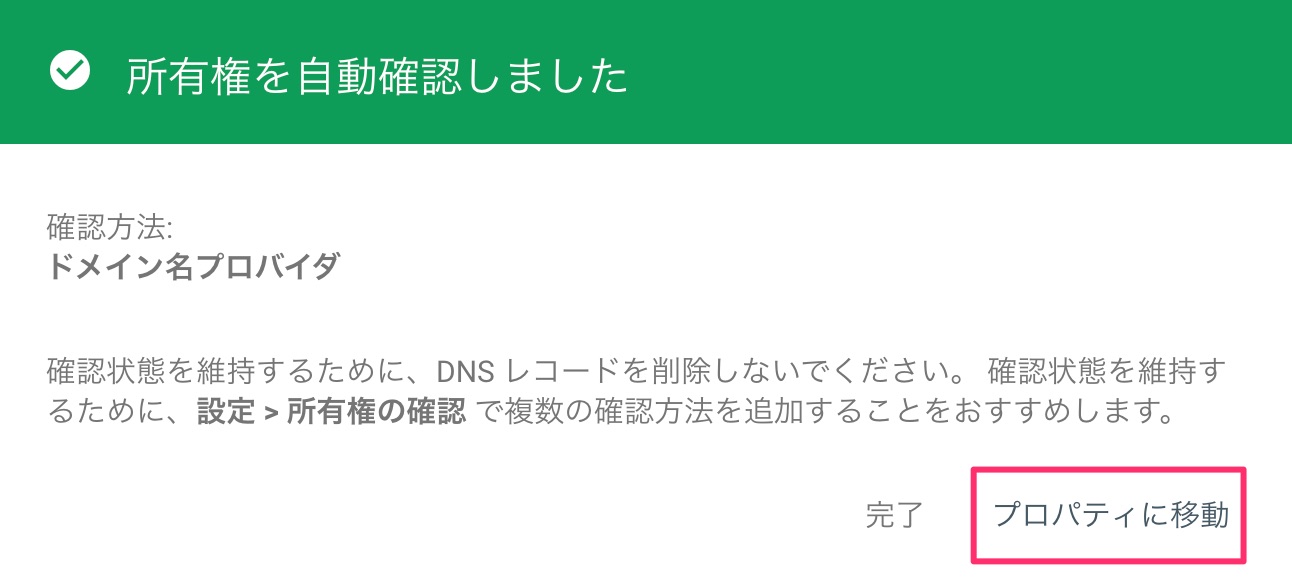
DNSレコード設定の反映には時間がかかる場合があるので、所有権が確認できなかった場合は時間を置いて確認してみてください。
これでGoogleサーチコンソールの登録は完了です。
サーチコンソールの詳しい見方などはこちらのサイトが参考になります。
この記事の内容を試してみたけれど、うまくいかない…。そんな時は、Dressingのウェブサポートを活用してみませんか?
WordPressのお悩みに経験豊富な専門スタッフが対応します。設定方法のご説明から、代行設定まで柔軟に承ります。
ホームページ運営でお困りの際は、ぜひDressingにご相談ください。