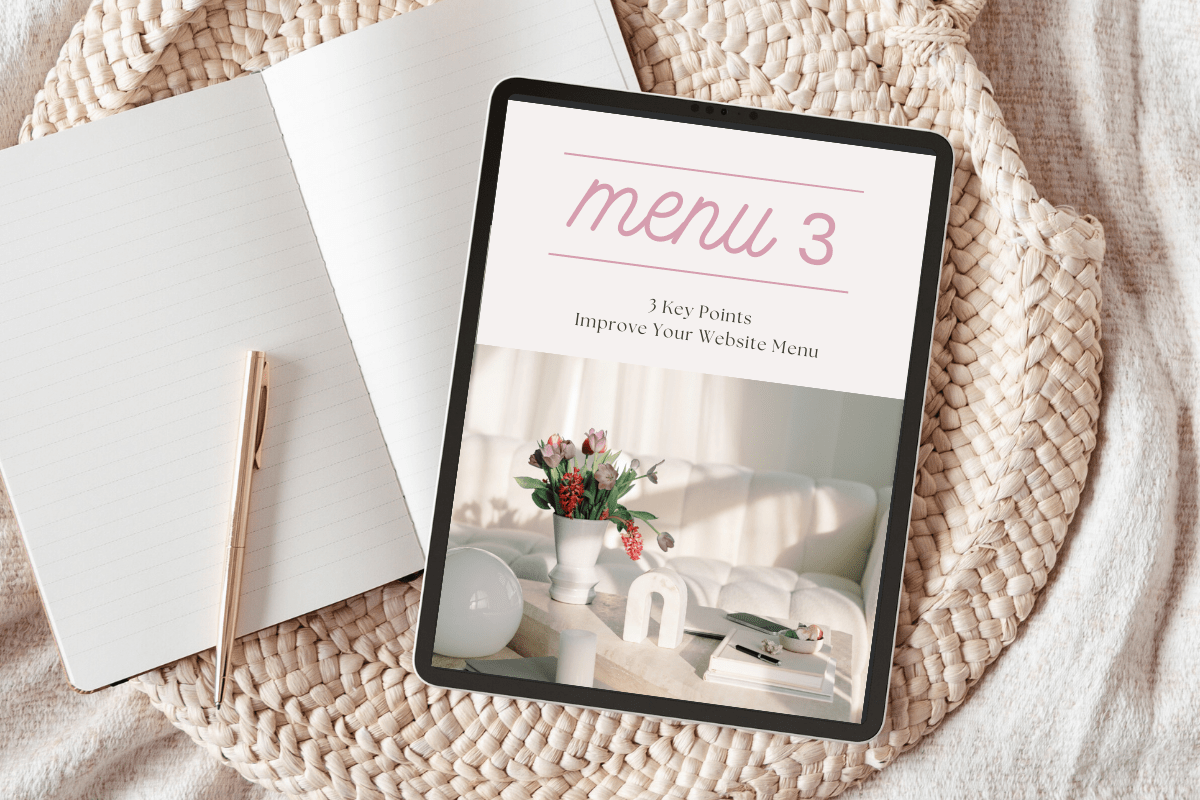ページ内の目的の場所にすぐ移動できる「ページ内リンク」。
この記事では、WordPressのヘッダーメニューにページ内リンクを設定する方法を、初心者の方にもわかりやすく解説します。
面倒な作業は一切ありませんので、ぜひ気軽にチャレンジしてみてください!
1. ページ内リンクとは

ページ内リンクとは、同じページの中で、見たい場所にすぐにジャンプできる便利なリンクです。
ブログの目次などでお馴染みですね。
こんなときに便利
- 長い記事を読みやすく:ブログの冒頭に目次を作って、読みたい部分へジャンプ
- 申し込みへの導線をスムーズに:記事の途中から申し込みフォームへ直接案内
- 長いページを使いやすく:サービス紹介や料金表など、見たい部分へ即アクセス
実は、このページ内リンク、ヘッダーメニューからも設定できるんです。

例えば、メニューの「お問い合わせ」をクリックしたら、
ページの途中にある問い合わせフォームまでジャンプする、などですね
それでは、具体的な設定方法をご紹介します。
2. ヘッダーメニューからページ内リンクを設定する方法

具体例で解説
ヘッダーメニューの「お問い合わせ」をクリックしたら、サービス案内ページの途中にある「お問い合わせフォーム」までジャンプするリンクを例に解説します。
まず、ジャンプさせたい場所(お問い合わせフォーム)の見出しにIDをつけます。
❶見出しブロックを選択して、右側のサイドバーを表示します。
❷ブロック設定→❸高度な設定を開き、❹HTMLアンカー」の欄に任意のIDを入力します。
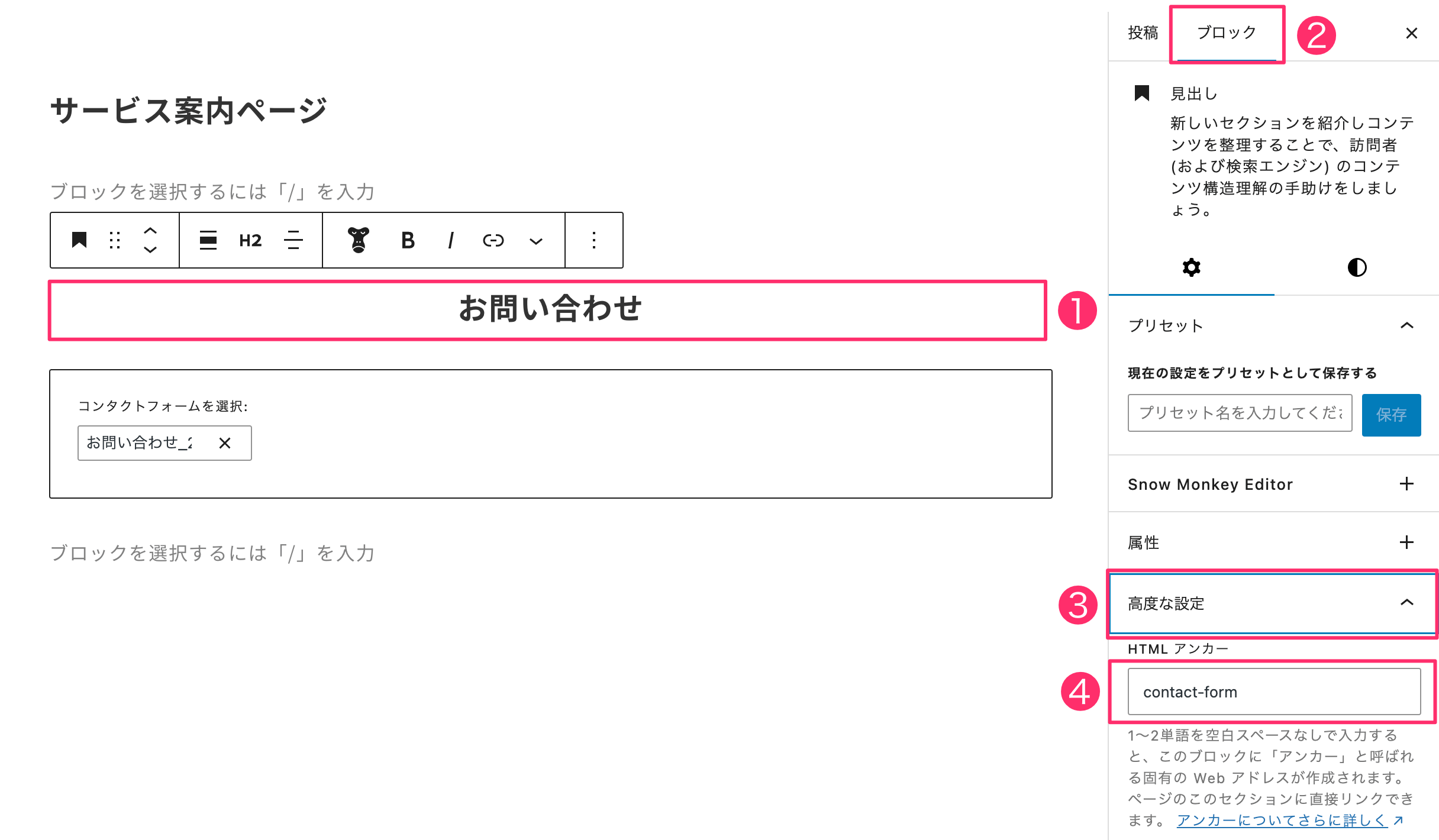
IDは英数字を使って、分かりやすい名前をつけるのがおすすめです。
この例では、「contact-form」としました。
右側のサイドバーが表示されない場合
画面右上の「保存(公開)」ボタンの左にある「設定アイコン」をクリックすると、右側にサイドバーが表示されます。
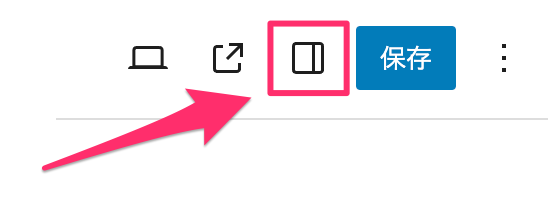
IDを指定できたら、最後に記事を「保存」します。
WordPressの管理画面から「外観」→「メニュー」を開きます。
画面上部の「編集するメニューを選択」から、現在ヘッダーメニューとして表示しているメニューを選んで、「選択」をクリックします。
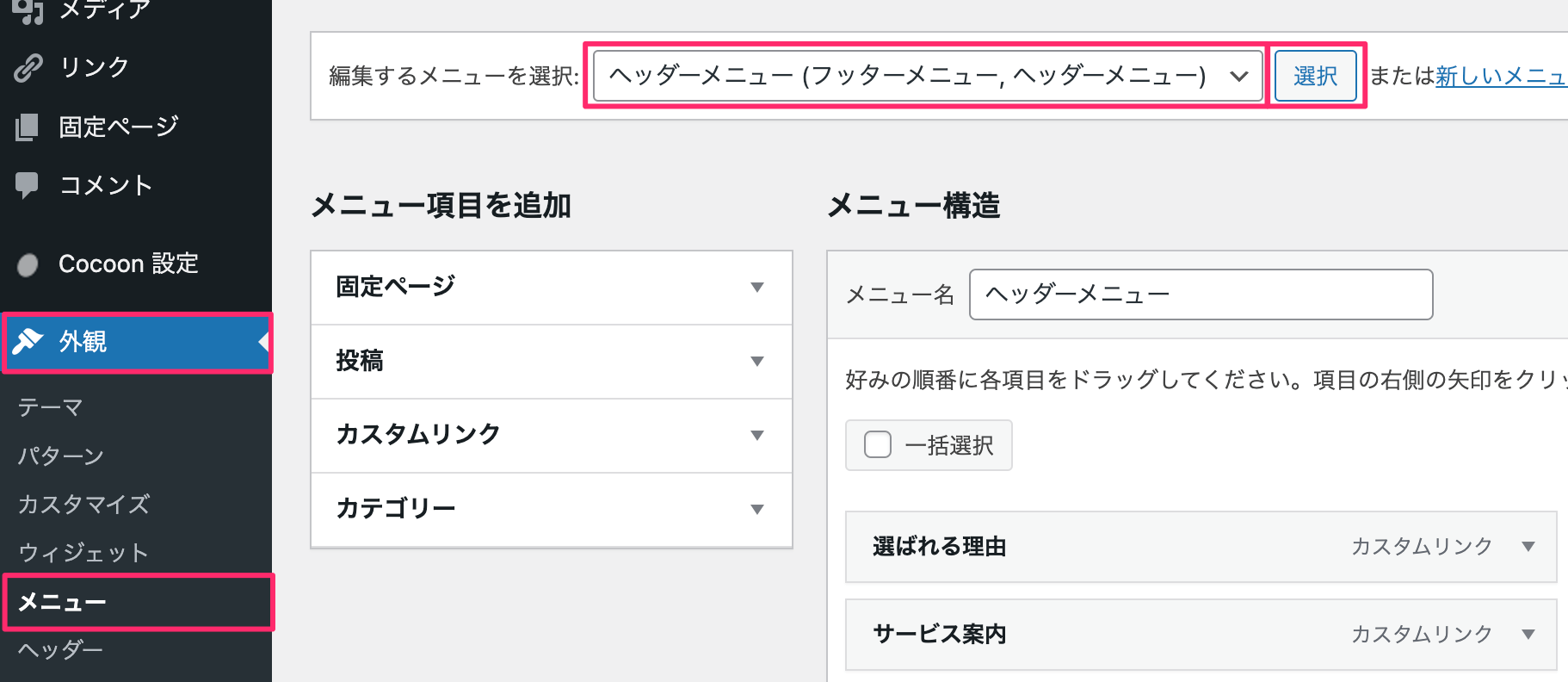
画面左側のパネルにある「カスタムリンク」をクリックして必要な情報を入力します。
❶ URL:リンクを設定したいページのURLの後ろに「#」と、先ほど設定したIDを入力します。「ページのURL/#ID」となります。
❷ リンク文字列:メニューに表示する文字を入力します。
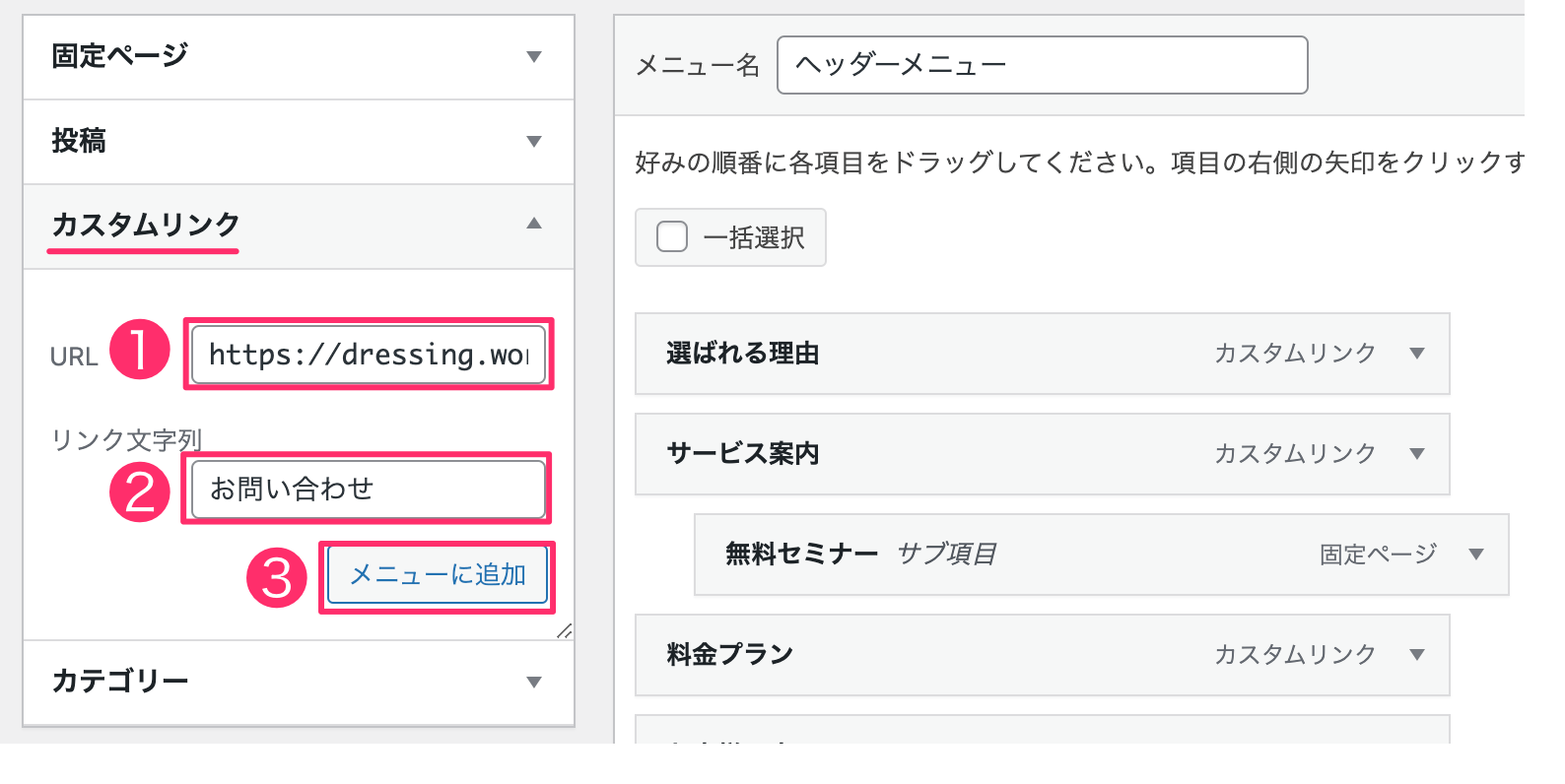
例では、以下のように入力しました。
- URL:https://dressing.works/service/#contact-form
- リンクテキスト:お問い合わせ
❸最後に、「メニューに追加」をクリックして、カスタムリンクをメニューに追加します。
必要に応じて、ドラッグ&ドロップで位置を調整してください。
メニューの設定が完了したら、「メニューを保存」をクリックして保存します。
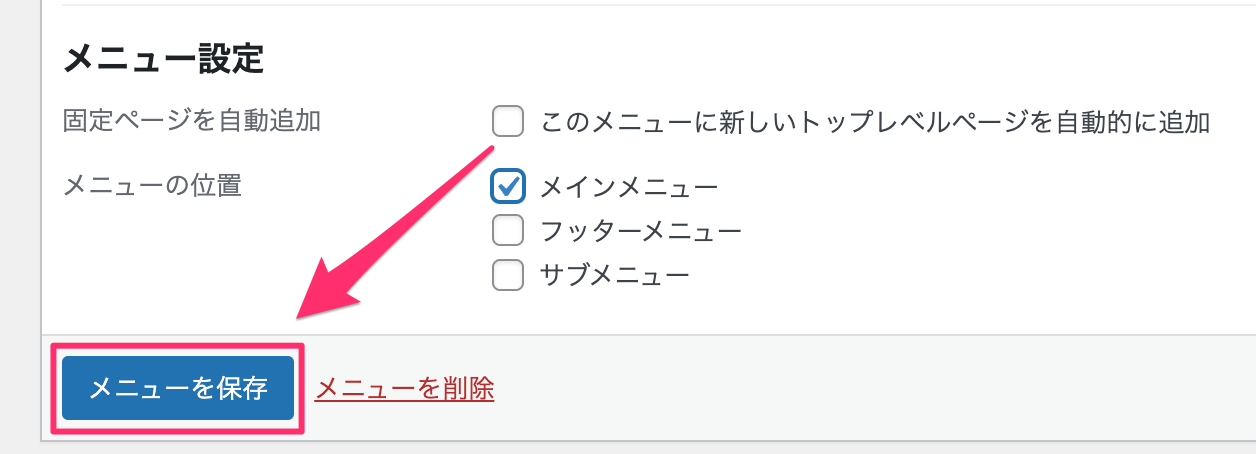
以上で、ヘッダーメニューからページ内リンクの設定は完了です。
3. ページ内リンクのよくある困ったを解決!

ページ内リンクを設定したのに、思い通りに動作しないことがありますよね。
主なお悩みと解決法をご紹介します。
以下について確認してみてください。
- リンク先のIDが正しく設定されているか
- ID名は半角英数字になっていますか?
- 大文字と小文字は区別されるので、入力時に注意が必要です
- スペースは使えません(ハイフンやアンダースコアを使いましょう)
- リンクURLは正確か
- #(シャープ)は半角になっていますか?
- ID名は設定したものと完全に一致していますか?
- URLの最後に余分なスペースが入っていませんか?
よくある間違い例
- 「Contact-Form」→「contact-form」(大文字を使わない)
- 「contact form」→「contact-form」(スペースは使えない)
- 「#contact-form」→「#contact-form」(#は半角に)
固定ヘッダーを使用している場合、リンク先がヘッダーに隠れてしまうことがあります。
簡単な方法として、ブロックにクラス名を追加して調整する方法があります。
手順
- リンク先となる見出しブロックを選択
- 右側のブロック設定から「追加CSSクラス」に「anchor」と入力
- 「外観→カスタマイズ」の「追加CSS」に以下のコードを貼り付け
【追加CSSに貼り付けるコード】
.anchor {
display: block;
height: 0;
margin-top: -100px; /* ヘッダーの高さに応じて調整 */
padding-top: 100px; /* ヘッダーの高さに応じて調整 */
visibility: hidden;
}
/* スマートフォン用の調整 */
@media screen and (max-width: 768px) {
.anchor {
margin-top: -60px; /* スマホ用ヘッダーの高さに応じて調整 */
padding-top: 60px; /* スマホ用ヘッダーの高さに応じて調整 */
}
}CSSコードの数値(PCは100px、スマホは60px)は、ご自身のサイトのヘッダーの高さに合わせて調整してください。
WordPressのページ内リンクは、スムーズなスクロールに変更できます。
以下のCSSコードを、カスタムCSSを入力できる場所(「外観→カスタマイズ」の「追加CSS」など)に貼り付けてください。
html {
scroll-behavior: smooth;
}同じページ内の場合は、リンクURLに「#」と「ID」だけを入力すれば簡単にリンクが作れます。
例えば、「料金について」をクリックしたら、同じページの料金表(ID:price)まで自動的にジャンプさせたい場合、URLには「#price」のみを入力します。
別ページの特定の場所へジャンプさせたい場合は、ページのURLと「#ID」を組み合わせます。
例:ABOUTページ内のお問い合わせフォーム(ID:contact-form)にジャンプする場合のリンクURL
↓
https://example.com/about/#contact-form
このように、「ページURL/#ID」の形でリンクを設定します。
まとめ

WordPressのヘッダーメニューにページ内リンクを設定する方法を解説しました。
ページ内リンクを使えば、読者が欲しい情報にすぐたどり着けるようになります。
サイトの使いやすさがグッと上がるので、ぜひ試してみてくださいね。