ホームページの表示がおかしい、最新の情報が反映されない…
そんな時、キャッシュクリアが解決策になることをご存知ですか?
この記事では、パソコンとスマートフォンそれぞれのキャッシュをクリアする方法を、初心者の方にも分かりやすく解説します。
ブラウザ別の手順も詳しくご紹介しますので、参考にしてください。
キャッシュとは?なぜクリアが必要なの?
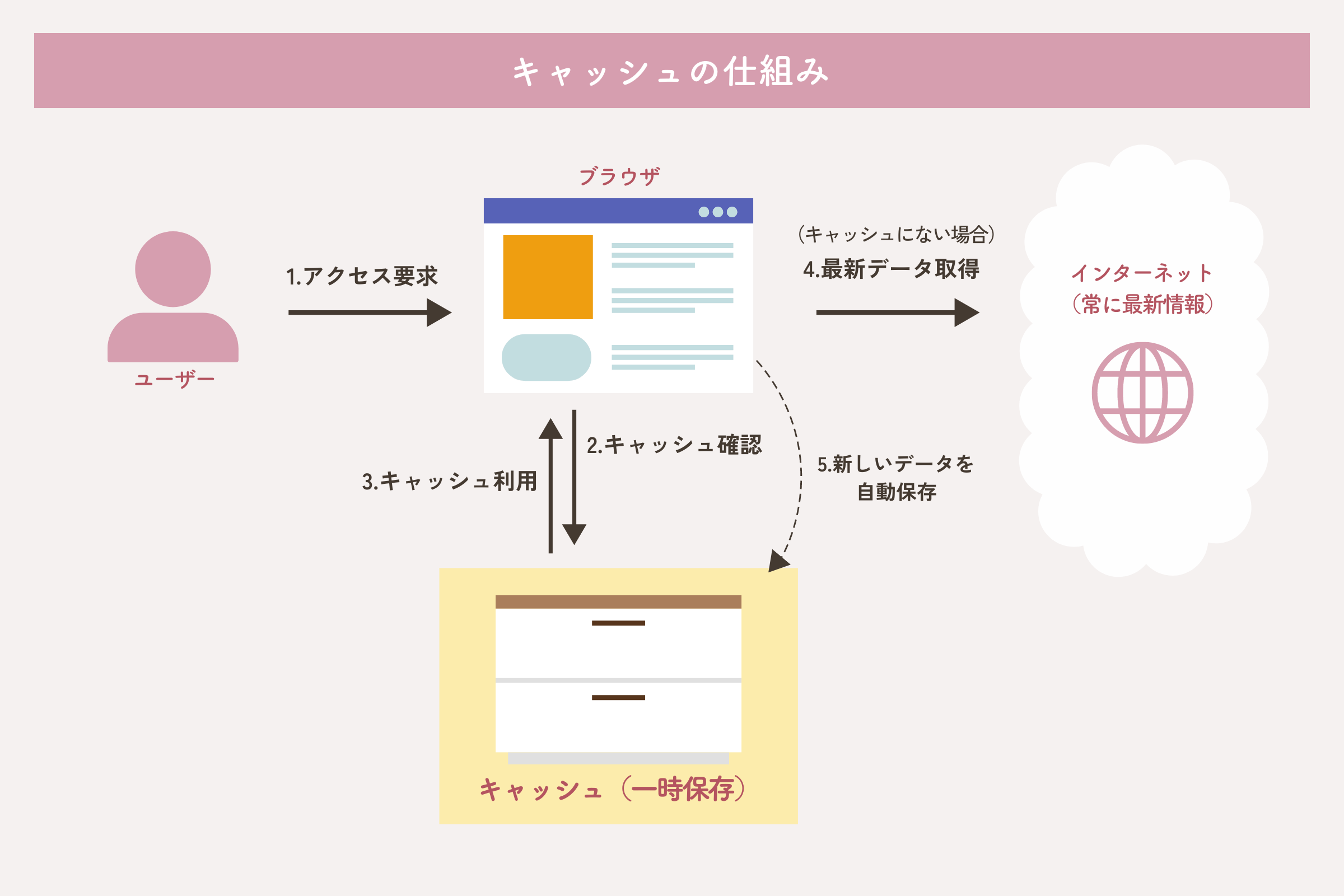
ホームページのキャッシュとは、ウェブサイトの表示を速くするための一時保存データです。
- ユーザーがウェブページにアクセスを要求します。
- ブラウザはキャッシュを確認します。
- キャッシュにデータがある場合、それを利用して素早く表示します。
- キャッシュにデータがない場合や古い場合、インターネットから最新のデータを取得します。
- 取得した新しいデータをブラウザがキャッシュに自動保存します。
キャッシュのおかげでウェブサイトの表示が早くできるわけなんですね。
でもこの便利なキャッシュ、時々クリアする必要があるんです。
キャッシュクリアが必要な理由
キャッシュクリアが必要な理由は、新しい情報を正確に表示するため。
例えば、お気に入りのオンラインショップの商品情報が更新されているはずなのに、古い情報が表示されたままだったという経験はありませんか?
そんな時はキャッシュをクリアすれば、最新の情報を見られるようになります。
不具合の解消にも
また、ブログやホームページの表示がおかしいとき、動作がいつもより遅いと感じる時も、キャッシュクリアがおすすめです。
経験上、これらの問題のほとんどはキャッシュのクリアで解決します!
このあと、パソコンやスマートフォンでキャッシュをクリアする具体的な方法を解説しますので、困ったときは、ぜひ試してみてください。
パソコンでのキャッシュクリア方法
パソコンでホームページのキャッシュをクリアする方法は、使用しているブラウザによって異なります。
Google Chromeのキャッシュクリア方法
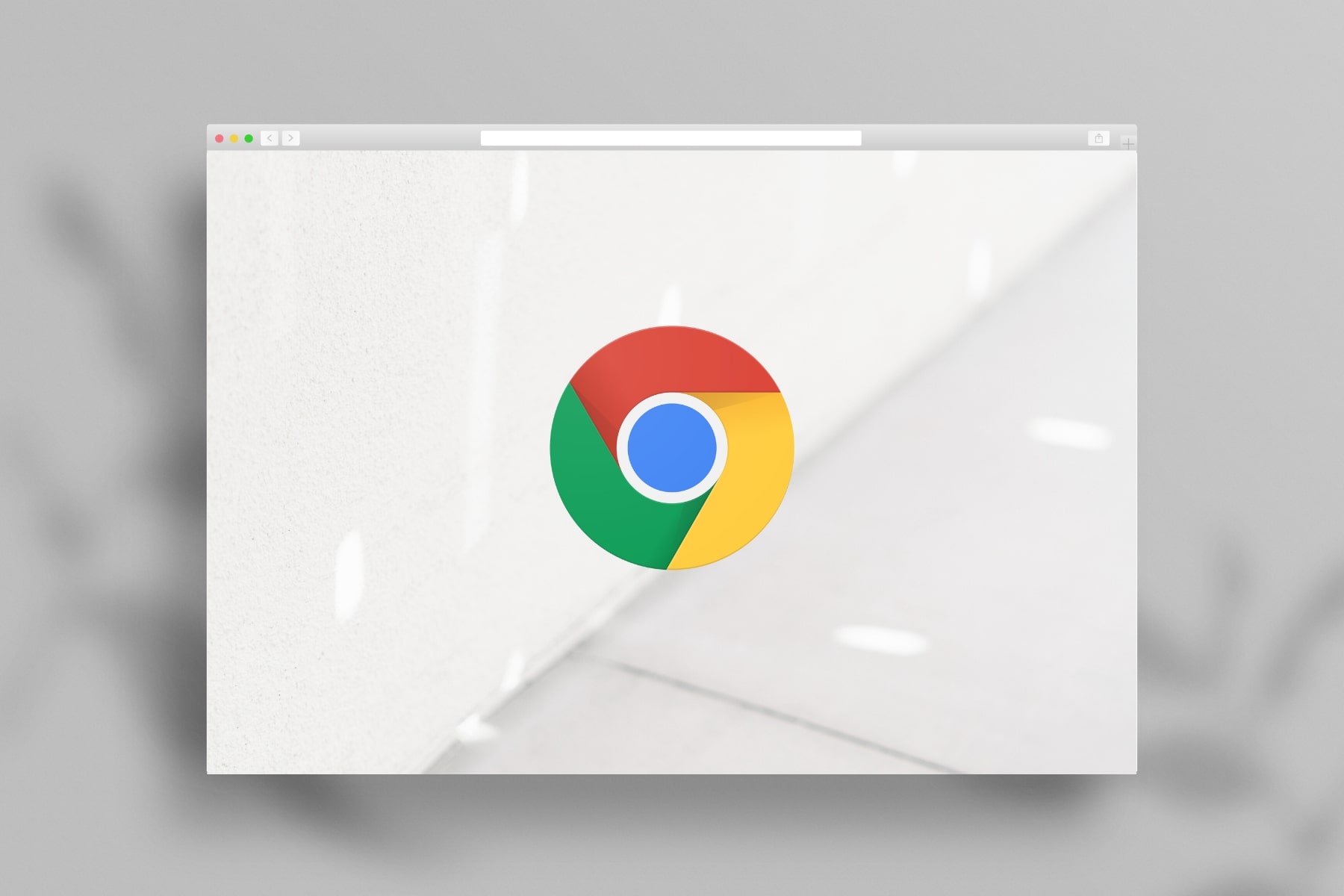
- Chrome右上の3点メニュー(︙)をクリック
- 「設定」を選択
- 左側のメニューから「プライバシーとセキュリティ」をクリック
- 「閲覧履歴データの削除」をクリック
- 「期間」を選択(全期間を選ぶと全てのデータが削除されます)
- 「キャッシュされた画像とファイル」にチェックを入れる
(他に削除したいデータがあれば、それらにもチェックを入れます) - 「データを削除」をクリック
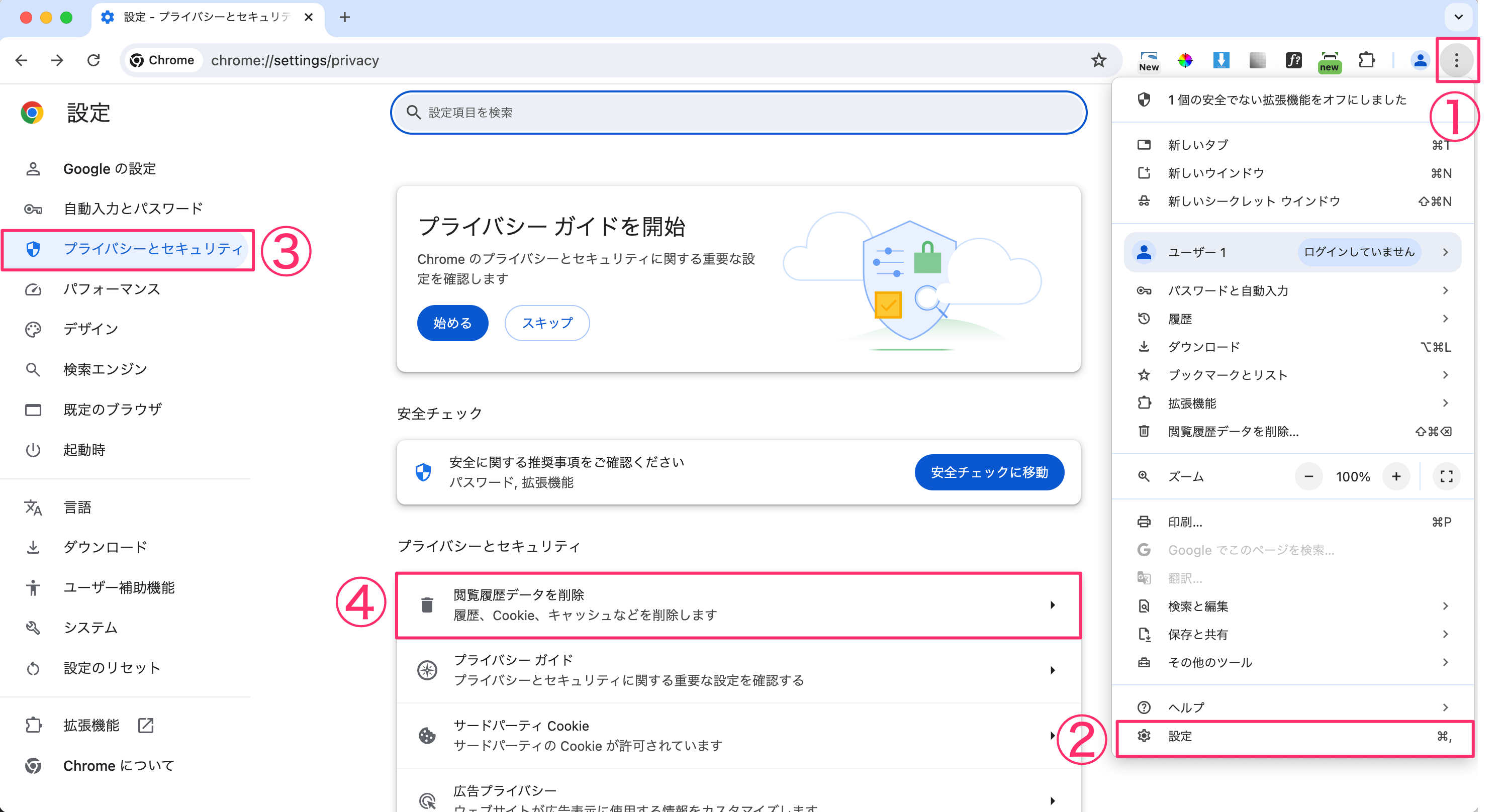
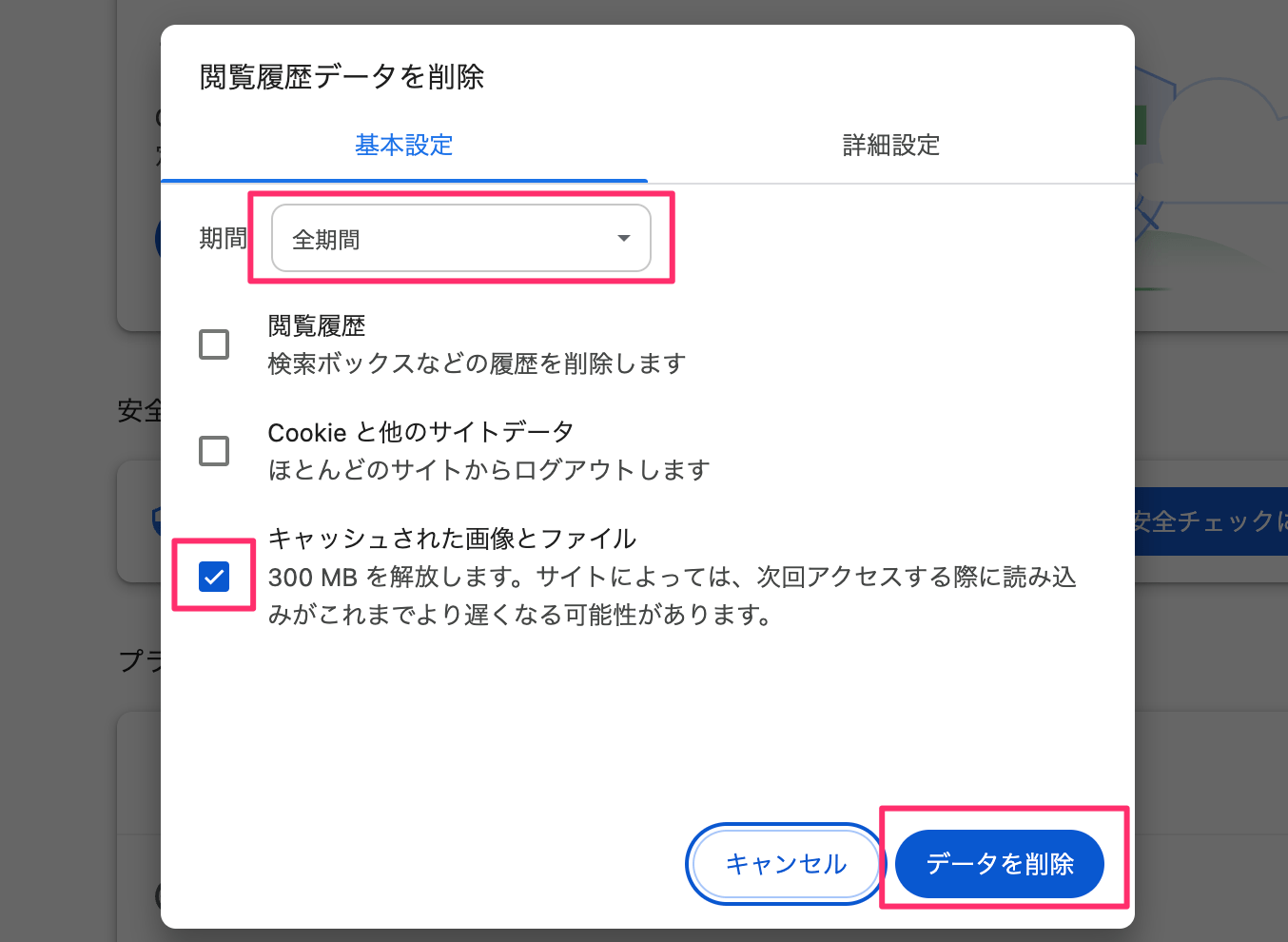
Microsoft Edgeのキャッシュクリア方法
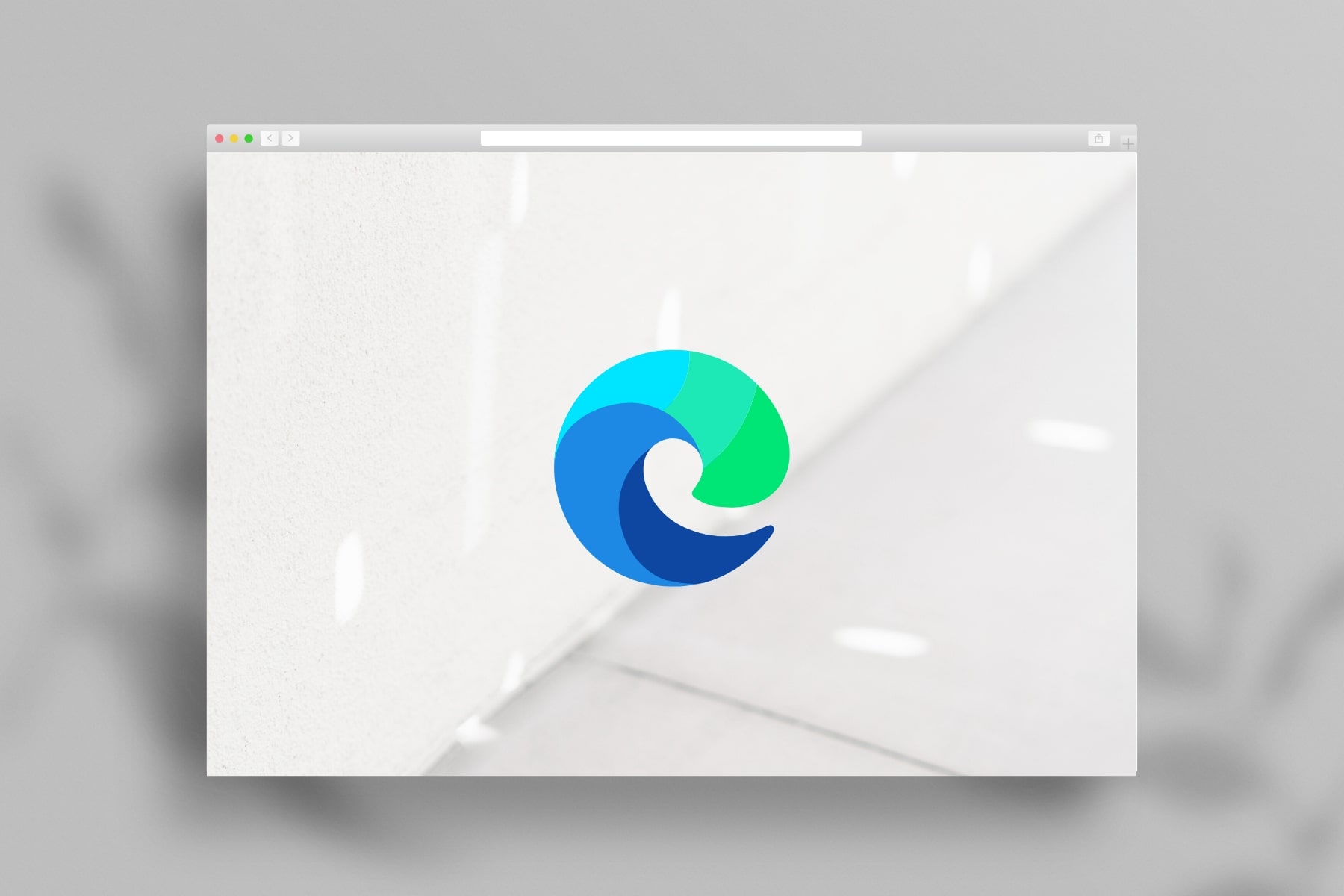
- 右上の3点メニュー(…)をクリック
- 「設定」を選択
- 左側メニューから「プライバシー、検索、サービス」を選択
- 「閲覧データを削除する」セクションの「クリアするデータの選択」をクリック
- 期間を「すべての期間」に設定
- 「キャッシュされた画像とファイル」にチェック
- 「今すぐクリア」をクリック
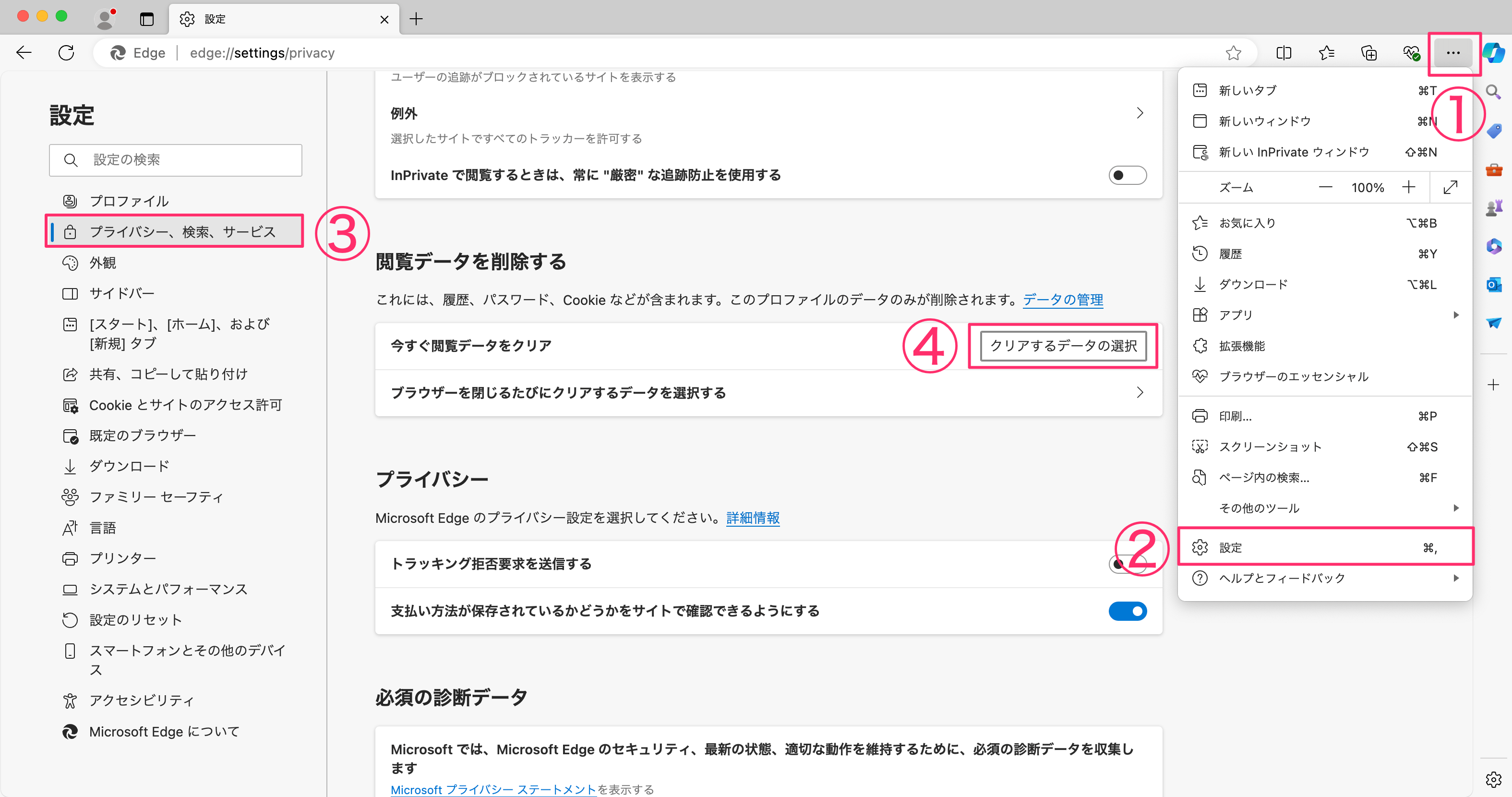
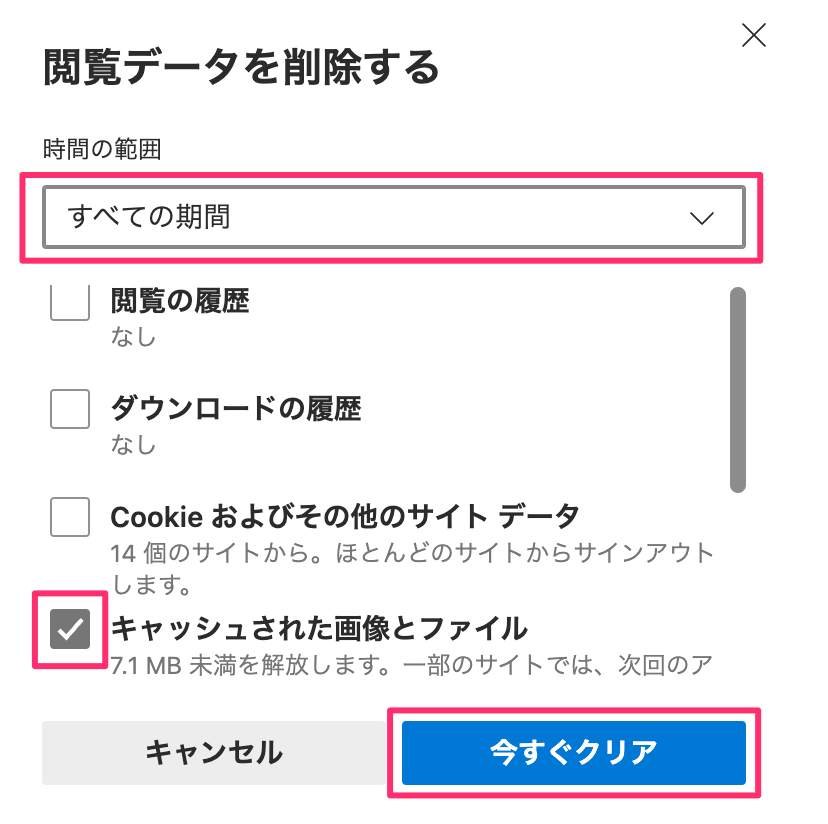
Safari (macOS)のキャッシュクリア方法
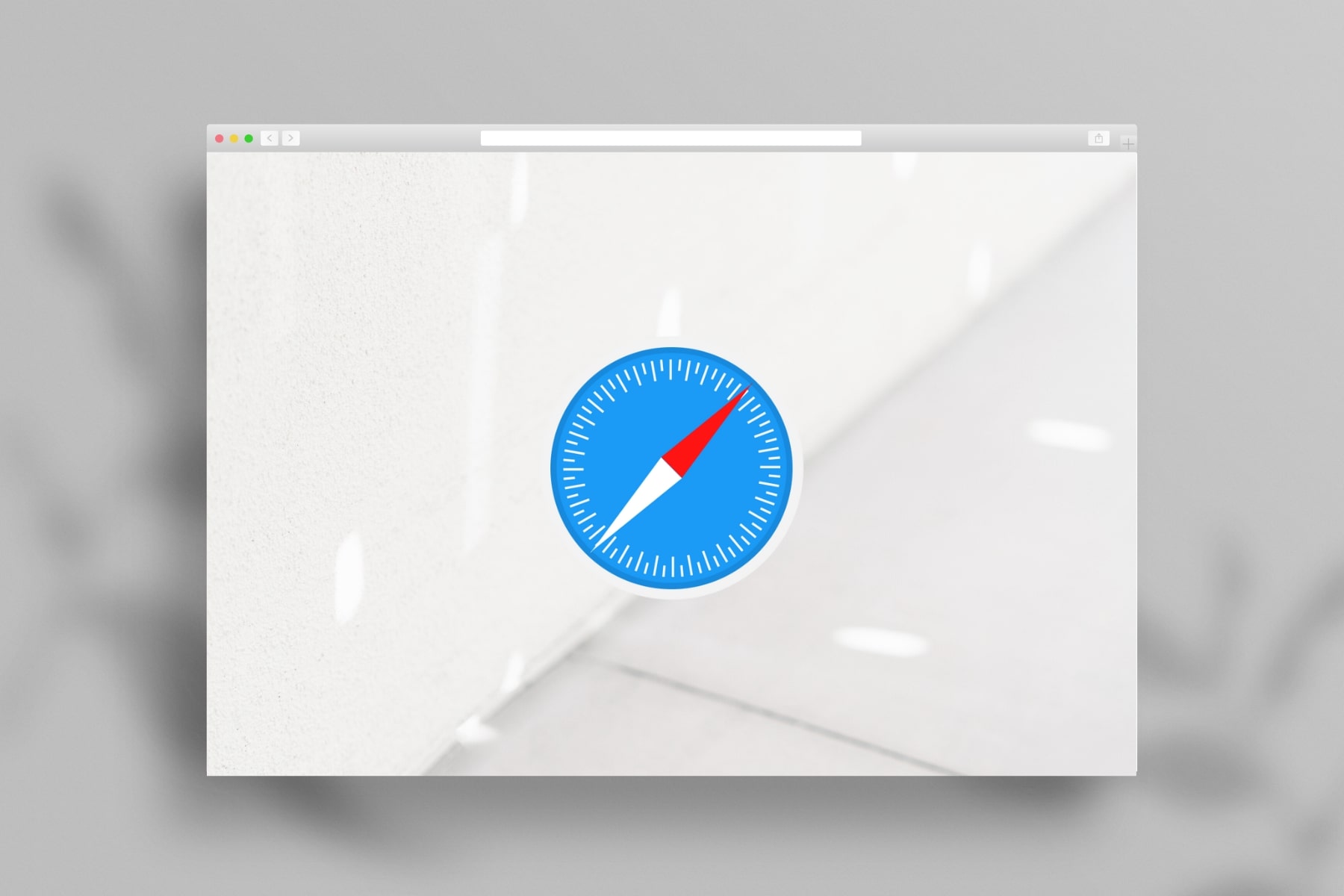
- 上部メニューバーから「Safari」→「設定」を選択
- 「詳細」タブをクリック
- 「Webデベロッパ用の機能を表示」にチェック
- メニューバーの「開発」→「キャッシュを空にする」をクリック
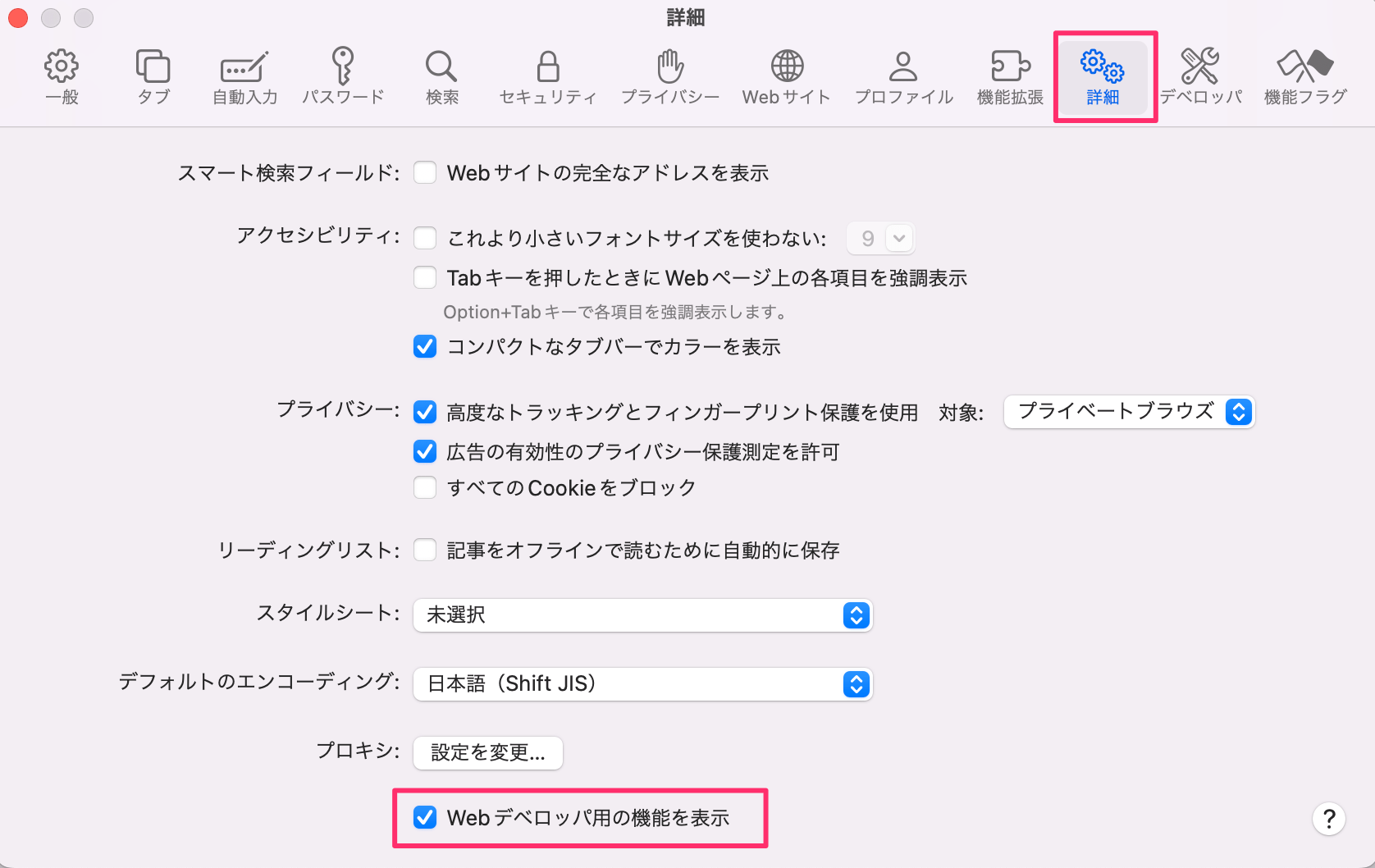
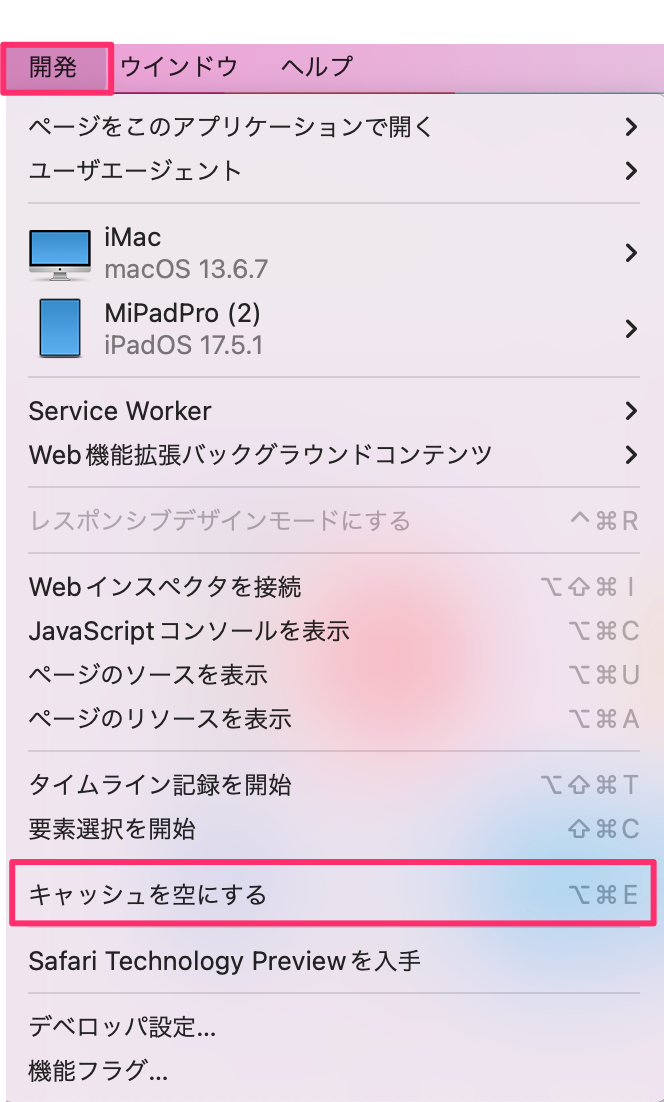
スマートフォンでのキャッシュクリア方法
スマートフォンでのホームページのキャッシュクリアも、デバイスとブラウザによって手順が異なります。
ここでは、iPhoneとAndroidの代表的な方法を紹介します。
iPhoneのSafariのキャッシュクリア方法

iPhoneのSafariではキャッシュのみ削除することができないため、以下の手順を実行すると、キャッシュと共にログイン情報などのデータも削除されます。不具合解決のために必要な場合のみ使用することをおすすめします。重要なサイトのパスワードは事前にメモしておくと安心です。
- iPhoneの「設定」アプリを開きます。
- 下にスクロールして「Safari」をタップします。
- 「詳細」をタップします。
- 「Webサイトデータ」をタップします。
- 表示されたリストから、キャッシュを削除したい特定のウェブサイトを探します。
- 削除したいウェブサイトを左にスワイプします。
- 表示される「削除」ボタンをタップします。
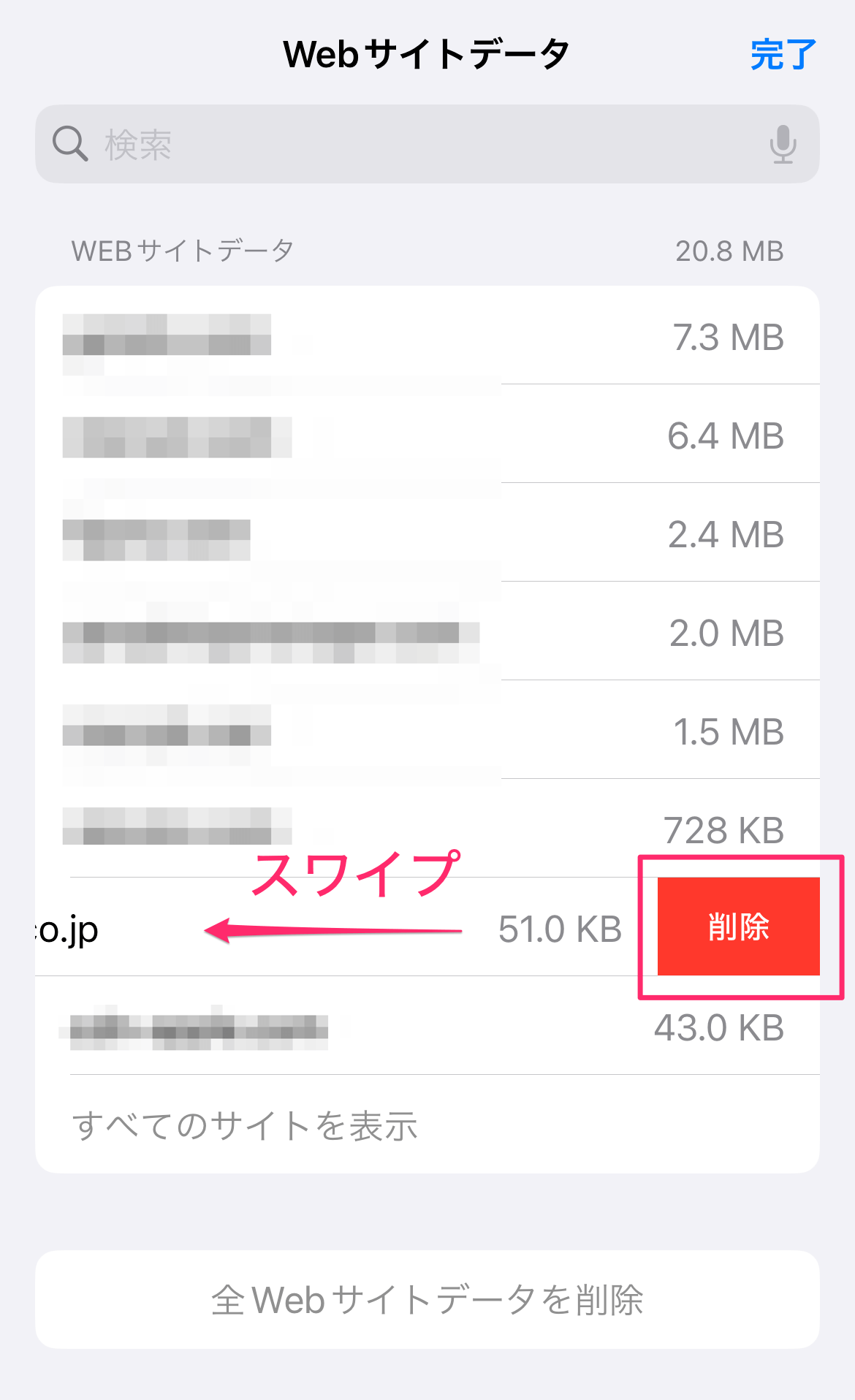
AndroidのGoogle Chromeのキャッシュクリア方法

- Chromeの右上の3点メニュー(⋮)をタップ
- 「履歴」をタップ
- 「閲覧履歴データの削除」をタップ
- 「期間」で「全期間」を選択
- 「キャッシュされた画像とファイル」にチェックが入っていることを確認
(他のオプションは必要に応じて選択) - 「閲覧履歴データの削除」をタップ
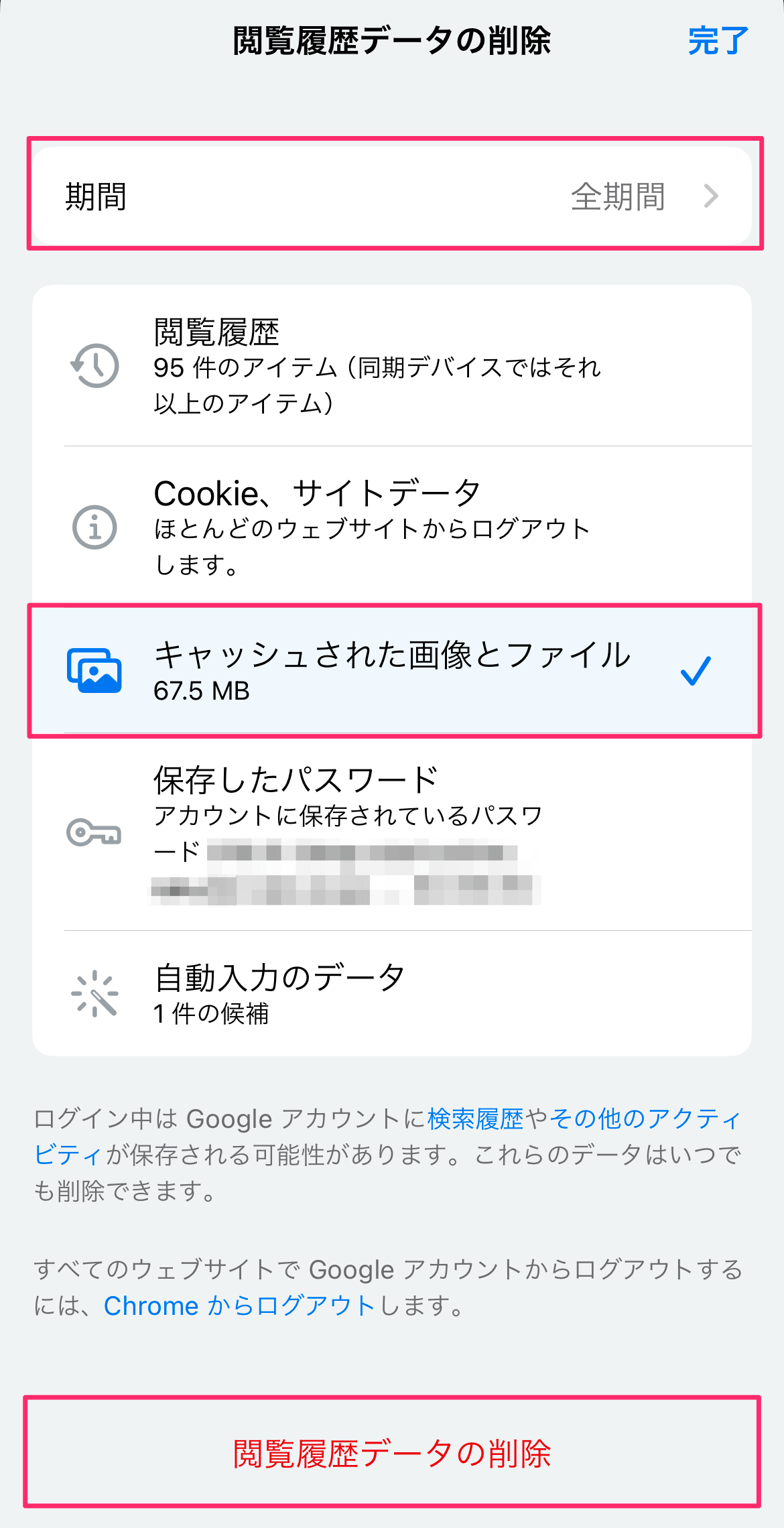
これでスマートフォンでも最新のホームページ情報を正確に表示できるようになります。
アプリのキャッシュクリア方法
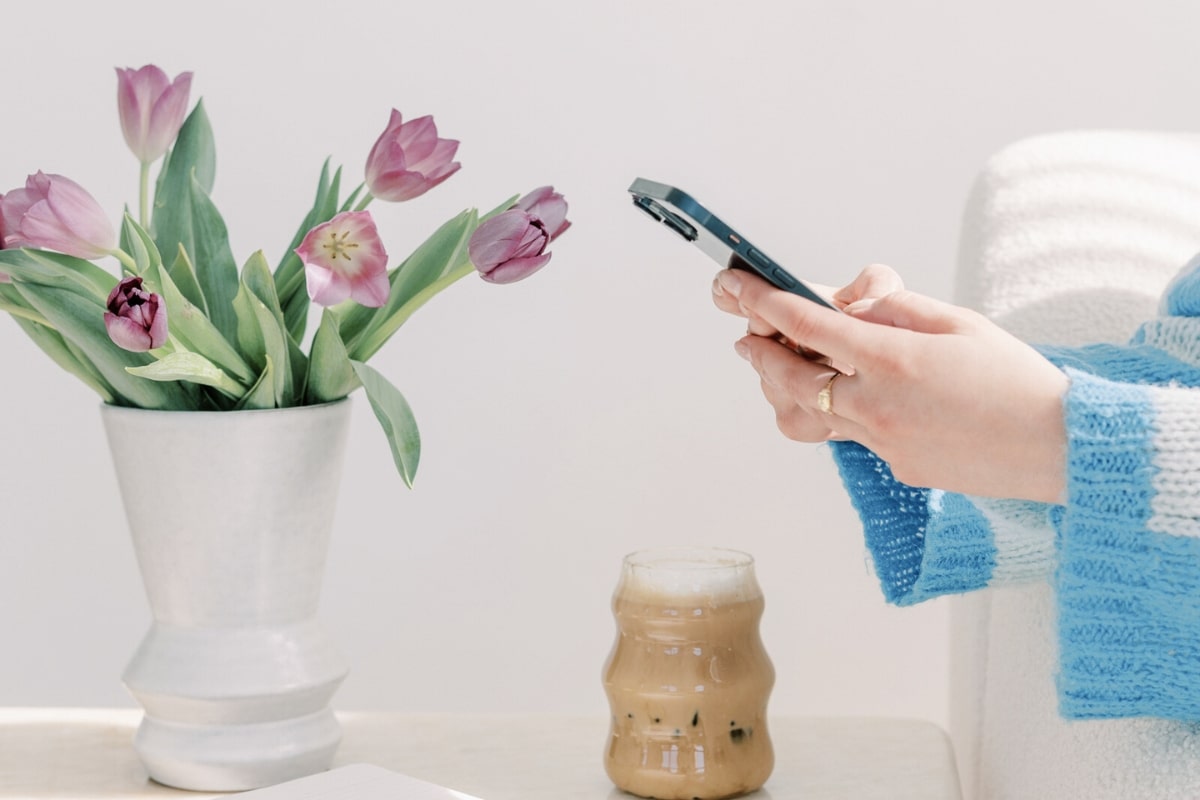
ホームページだけでなく、スマホアプリにもキャッシュがあり、クリアが必要な場合があります。
例えば、アプリの動作が遅くなったとき、アプリが頻繁にクラッシュするようになったとき、スマートフォンのストレージ容量が不足しているときなどに、キャッシュのクリアをおすすめします。
ここでは、よく使用されるアプリのキャッシュクリア方法を紹介します。
LINEのキャッシュクリア方法
- LINEアプリの右上にある「設定」アイコンをタップします。
- 「トーク」をタップします。
- 下にスクロールし、「データの削除」をタップします。
- キャッシュの右側にある「削除」をタップします
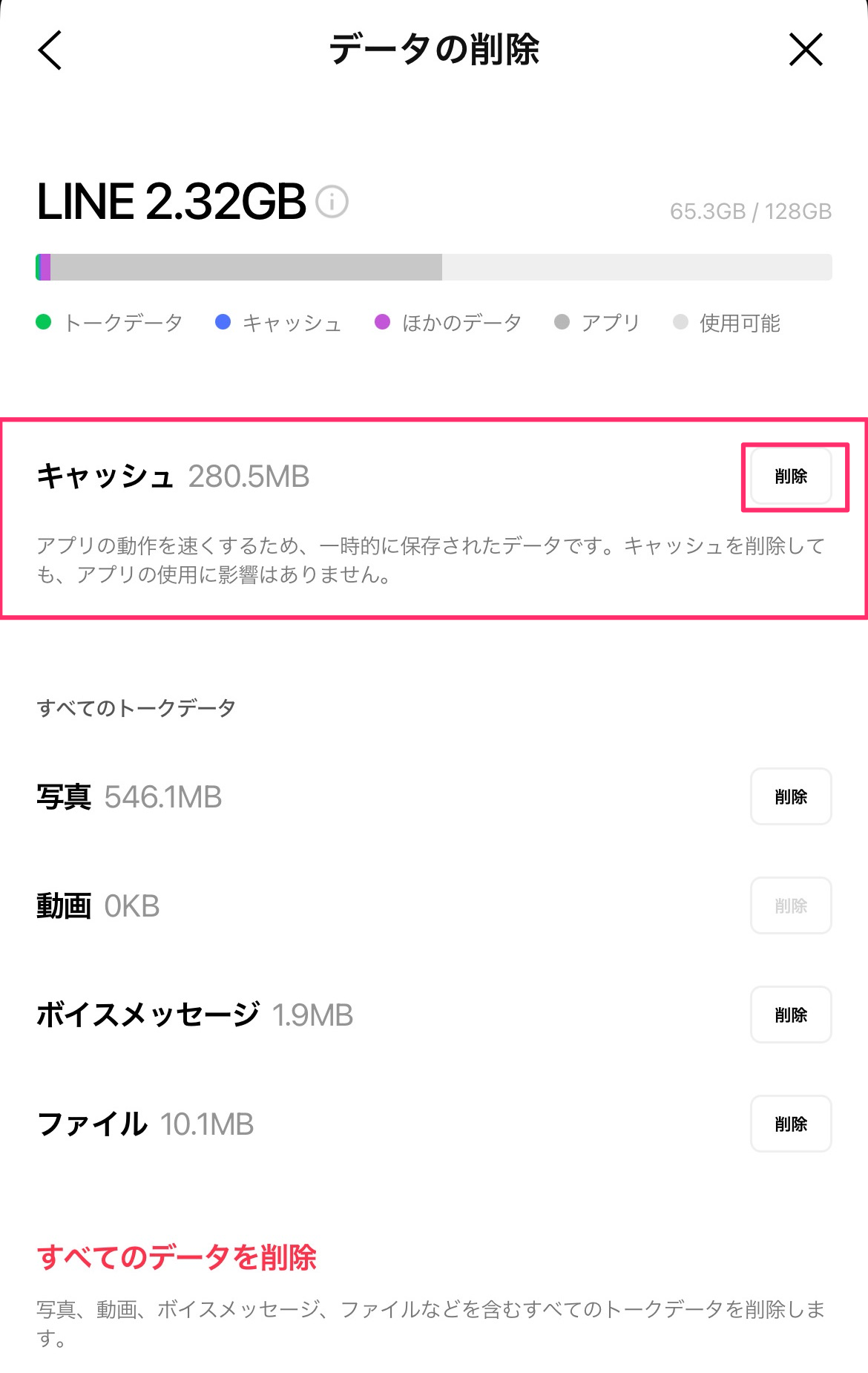
キャッシュクリア後の注意点

ホームページのキャッシュクリアにはいくつかの注意点があります。
1.一時的に表示が遅くなる
キャッシュクリア後は、新たにデータをダウンロードするため、一時的にホームページの表示が遅くなることがあります。
これは最初の一度だけで、正常な動作なので、心配する必要はありません。
2.ログイン情報の再入力が必要
ログイン情報がブラウザに保存されていた場合、再度入力が必要になることがあります。
キャッシュクリアをする前に、重要なパスワードは別途メモしておくことをおすすめします。
3.設定が初期化される
一部のウェブサイトでは、キャッシュクリア時に設定が初期化されることがあります。
例えば、ニュースサイトの優先表示設定、ショッピングサイトの商品の並び順、ダークモードなどの表示設定が、初期状態に戻る可能性があります。
これはキャッシュクリアに伴う正常な動作ですので、必要に応じて再度設定を行ってください。
まとめ

キャッシュクリアは、インターネットを楽しむための、ちょっとしたお手入れのようなものです。
この記事でご紹介した方法を参考に、時々パソコンやスマートフォンのキャッシュをクリアしてみてください。
特に、ホームページの表示がおかしいなと感じたり、動作が遅くなったりしたときは、まずキャッシュクリアを試してみましょう。
おそらくほとんどの問題が解決するはずです。
キャッシュクリアで、あなたのインターネットライフが、もっと快適で楽しくなりますように!

