サイトのメインナビゲーションの役割を担うグローバルナビ。
記事が増えるにつれてカテゴリーが増えたりサービスが増えたりして、リンクを変更したくなることもあると思います。
そこで今回は、WordPressで一度設定したグローバルナビ(メニュー)の項目を追加・変更・削除する方法をご紹介します。
グローバルナビに項目を追加する
1.グローバルナビメニューを開く
ダッシュボードから外観>メニューを開き、編集するメニューからグローバルナビを選んで[選択]をクリックします。
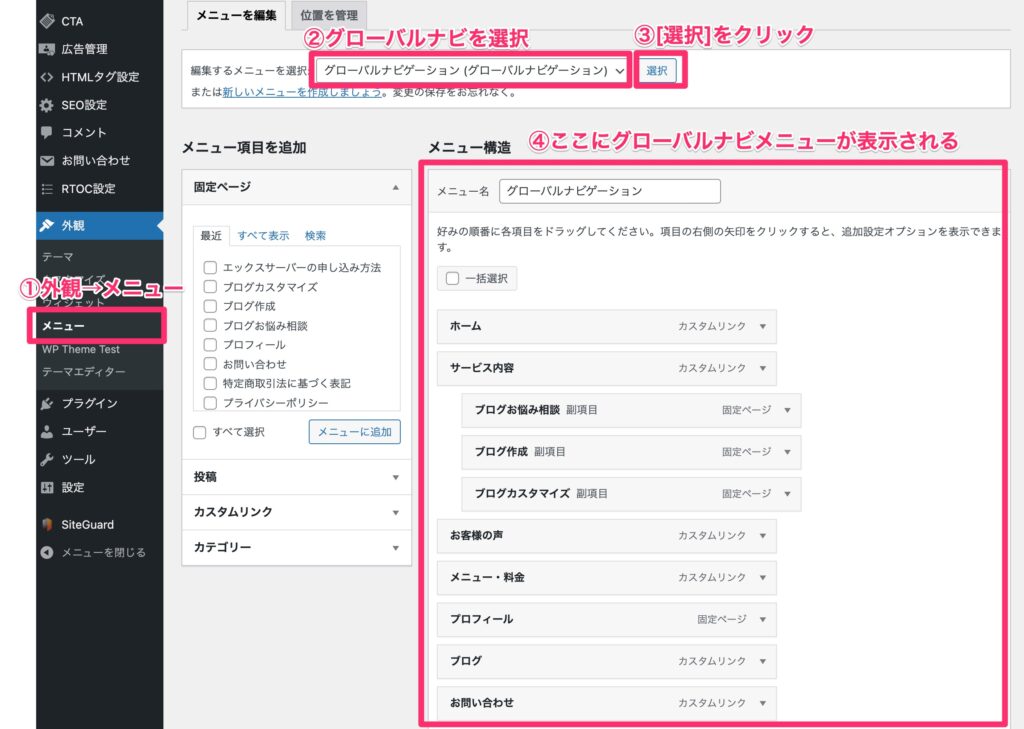
④の部分にグローバルナビメニューが表示されることを確認してください。
2.メニュー項目を追加する
左側の「メニュー項目を追加」から、追加したい項目にチェックを入れて[メニューに追加]を押します。
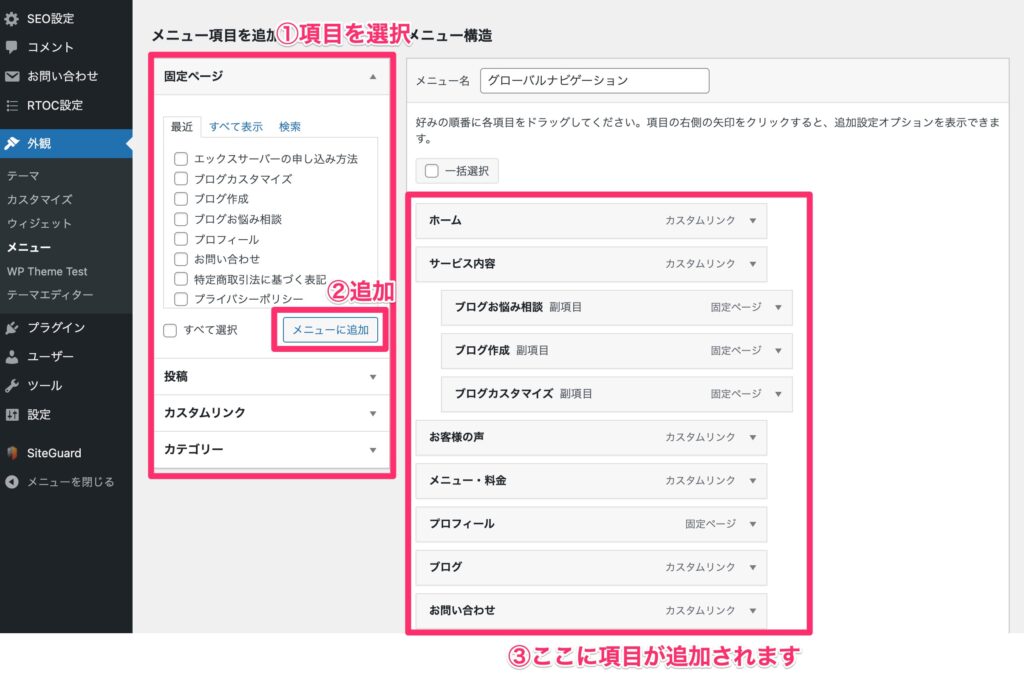
追加する項目は、以下の4種類の中から自由に選択できます
- 固定ページ
- 投稿
- カスタムリンク
- カテゴリー
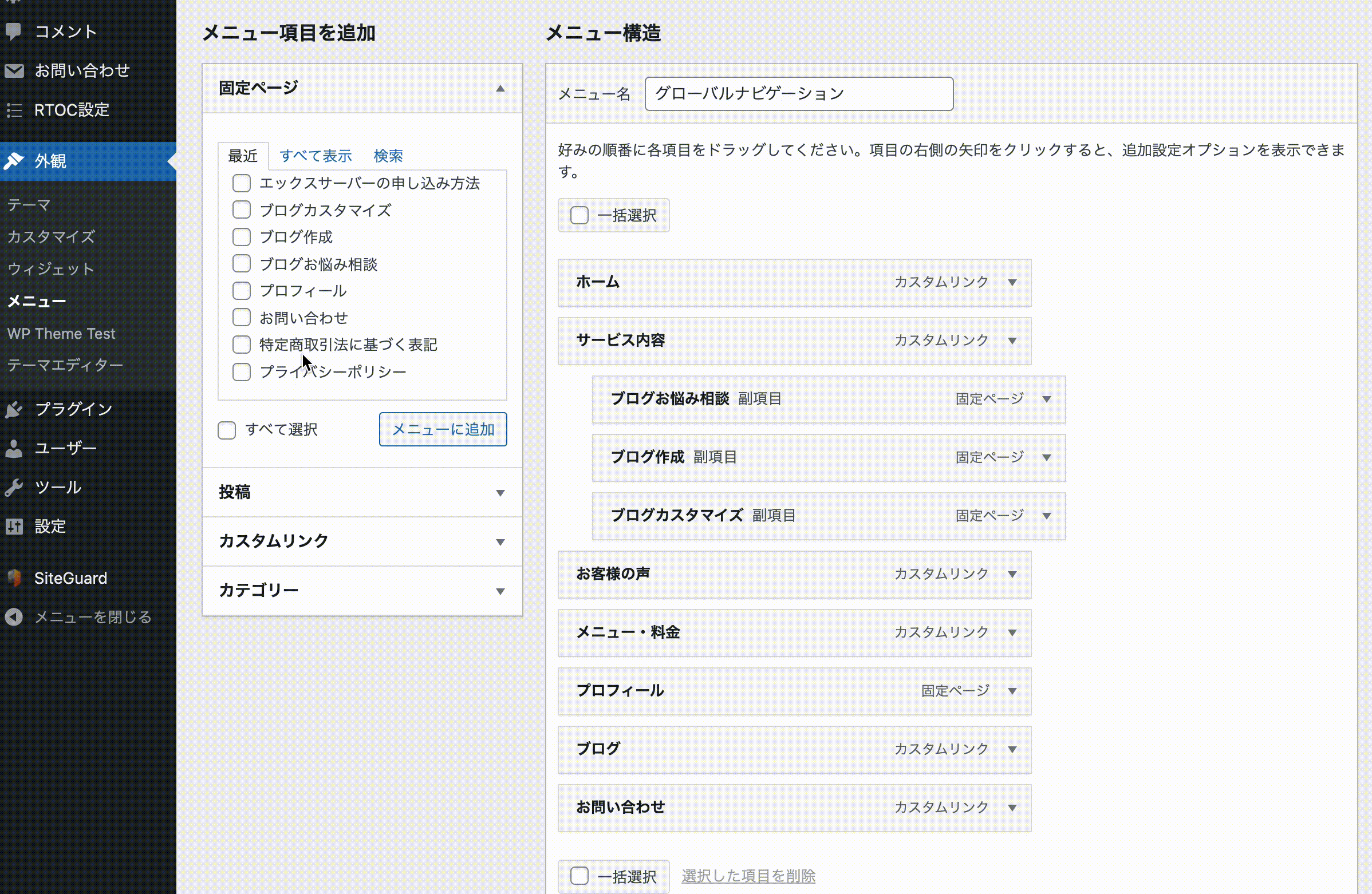
3.メニュー項目を並べ替える
メニュー項目をドラッグ&ドロップして、好きな順番に並べ替えます。
サブメニューにしたい場合は、少し右にずらして配置します。
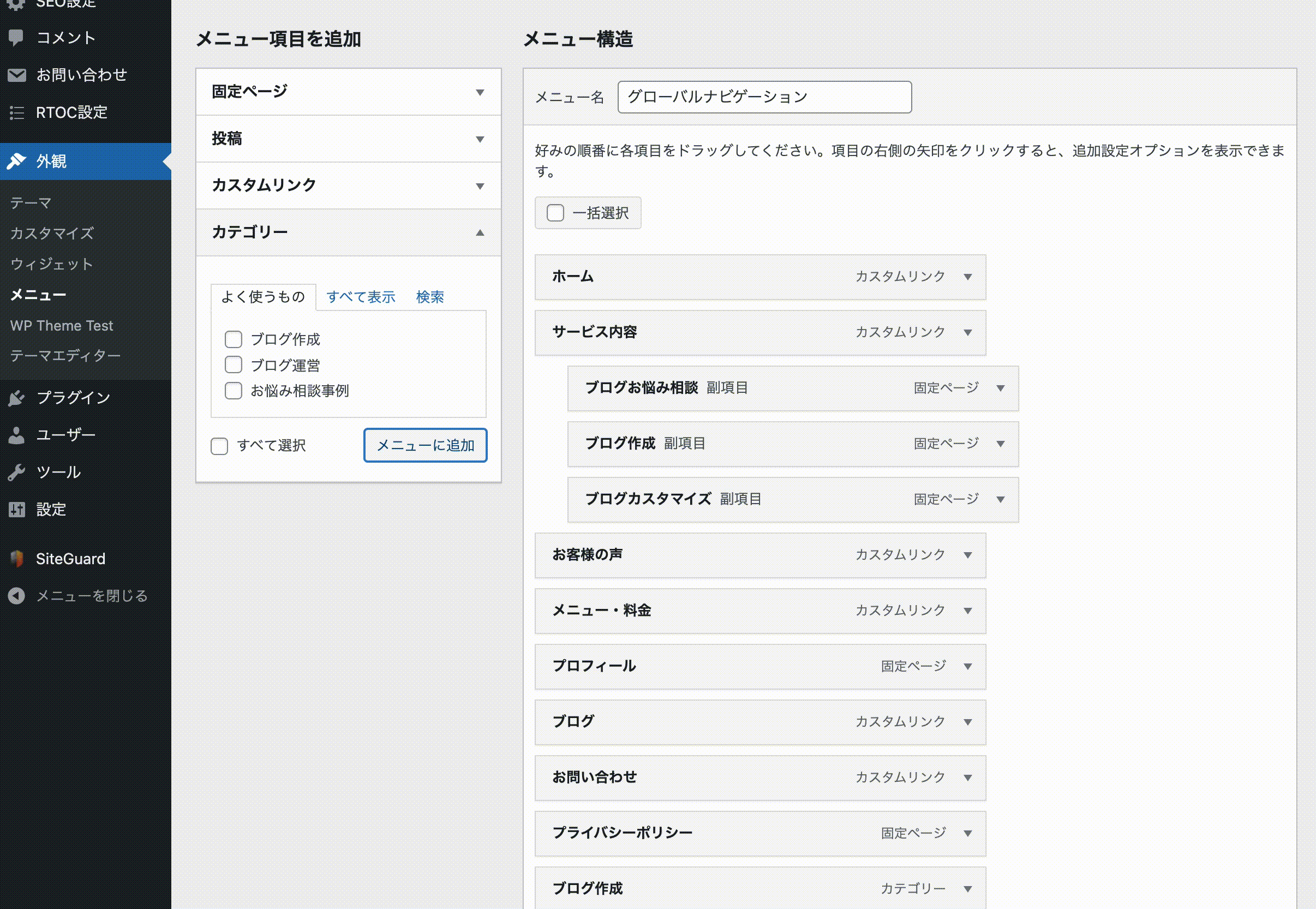
4.メニューを保存する
画面右下にある[メニューを保存]を押して保存します。
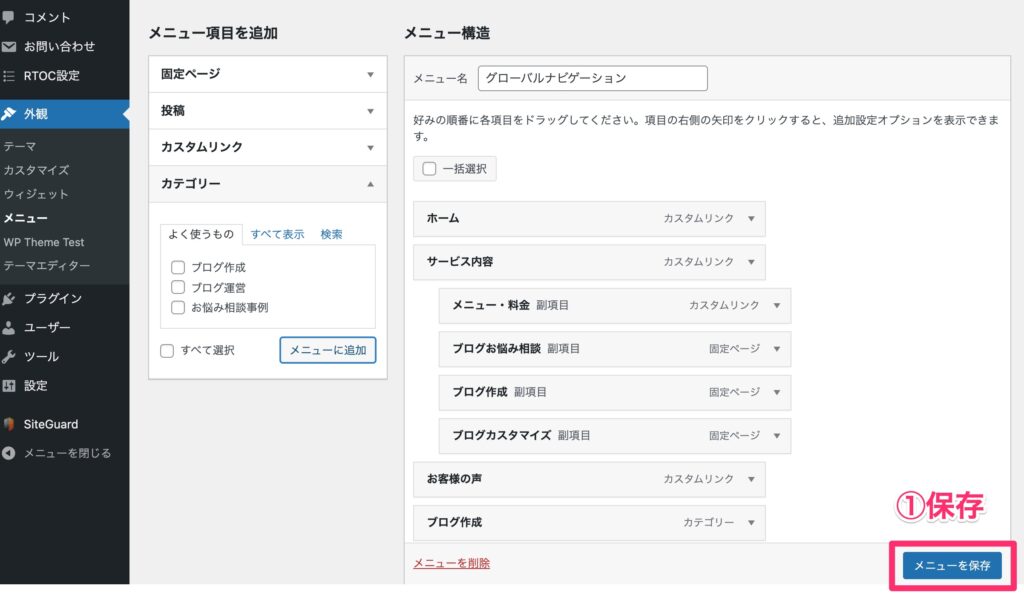
グローバルナビの項目名やURLを変更する
グローバルナビの項目名は自由に変更することも可能です。
次の手順で変更してください。
1.グローバルナビメニューを開く
ダッシュボードから外観>メニューを開き、編集するメニューからグローバルナビを選んで[選択]をクリックします。
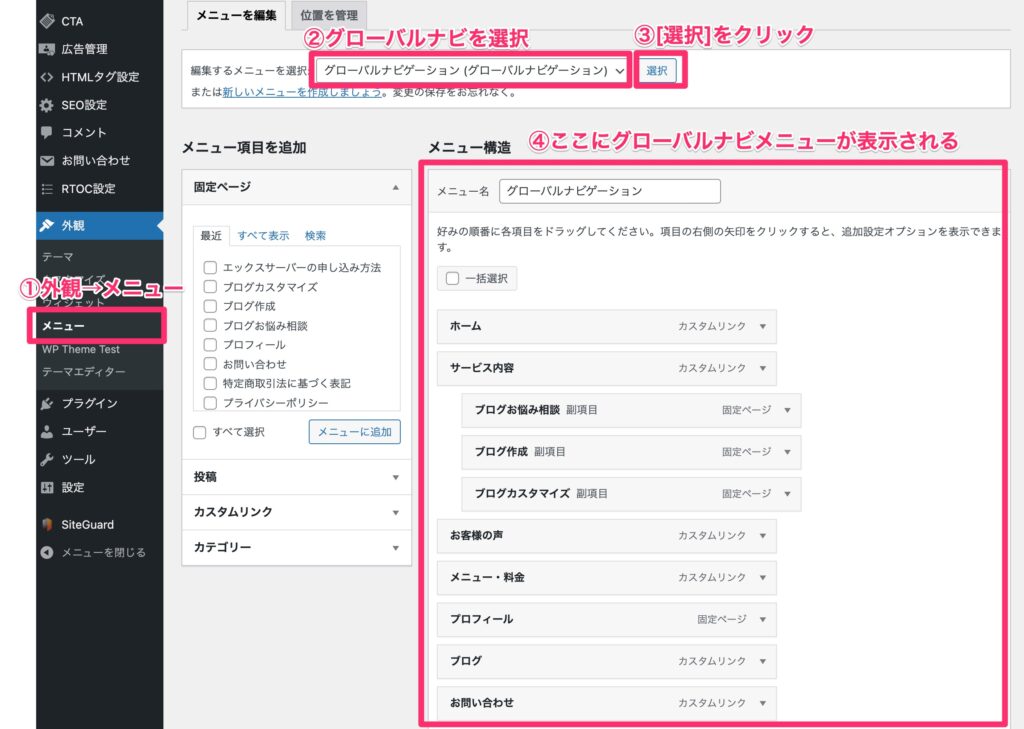
④の部分にグローバルナビメニューが表示されることを確認してください。
2.ナビゲーションラベル、URLを変更する
変更したい項目を選んで開き、ナビゲーションラベルとURLを書き換えます。
※URLを変更できるのはカスタムリンクのみです。
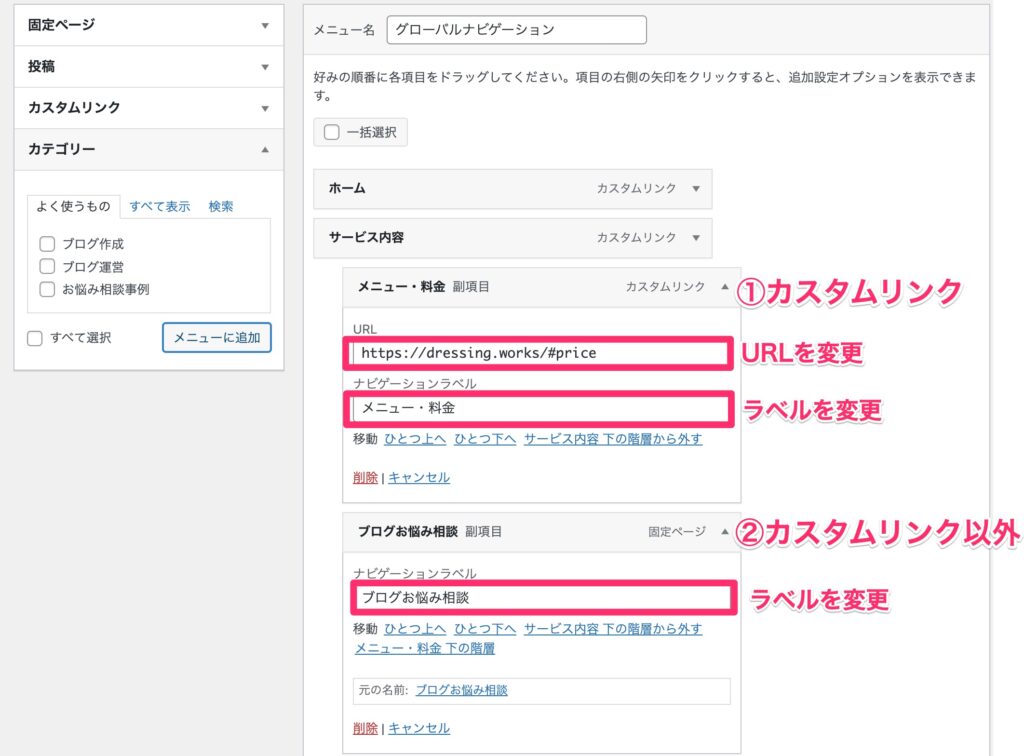
3.メニューを保存する
画面右下にある[メニューを保存]を押して保存します。
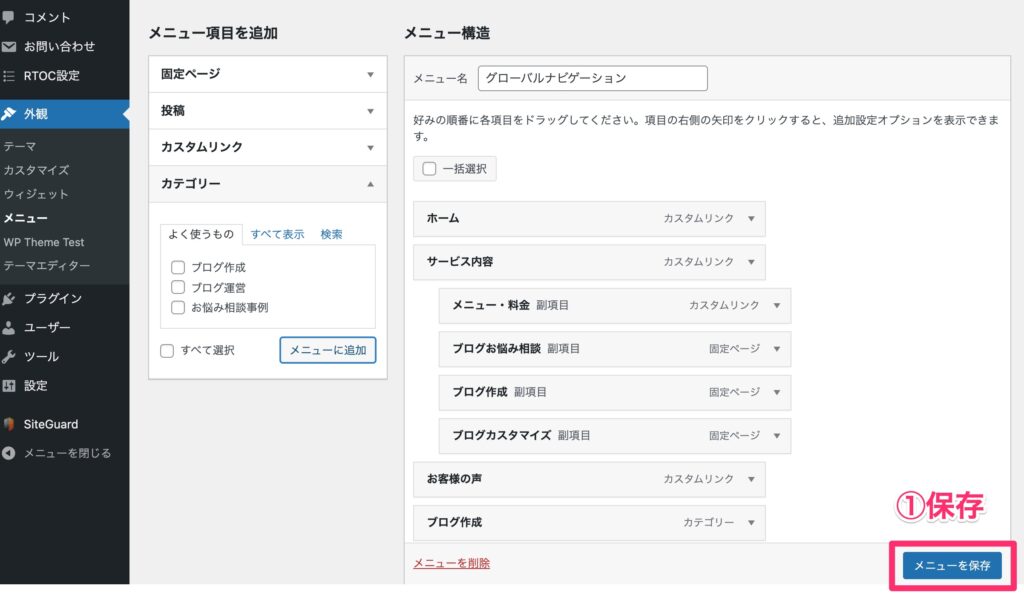
グローバルナビの項目を削除する
1.グローバルナビメニューを開く
ダッシュボードから外観>メニューを開き、編集するメニューからグローバルナビを選んで[選択]をクリックします。
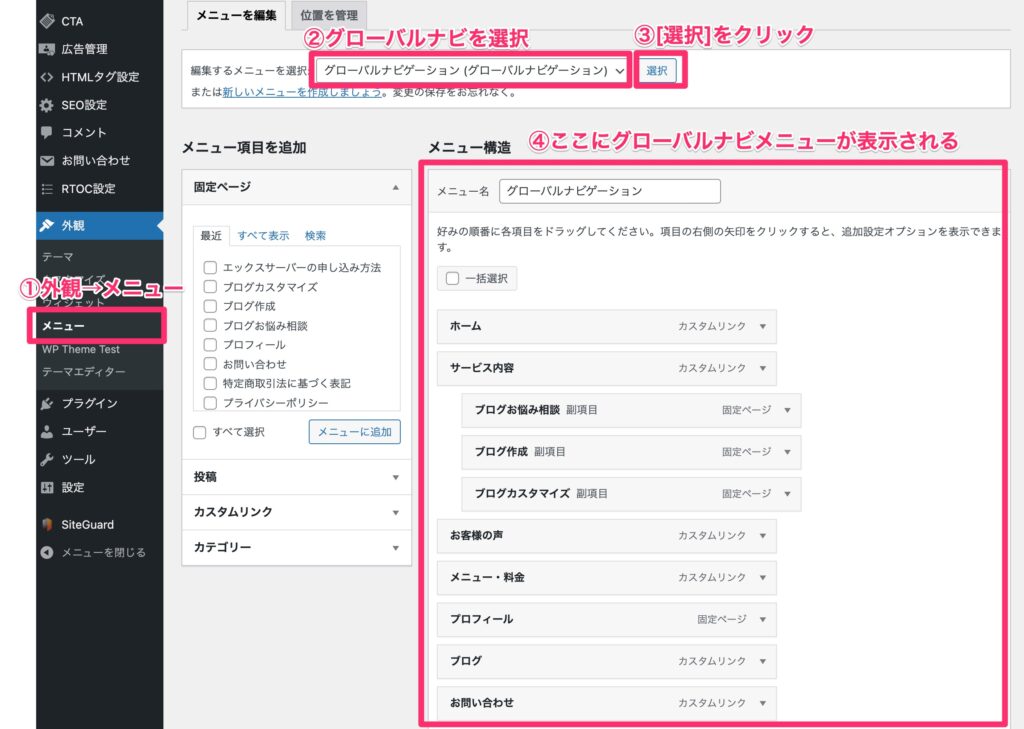
④の部分にグローバルナビメニューが表示されることを確認してください。
2.メニュー項目を削除する
削除したい項目を選んで[削除]します。
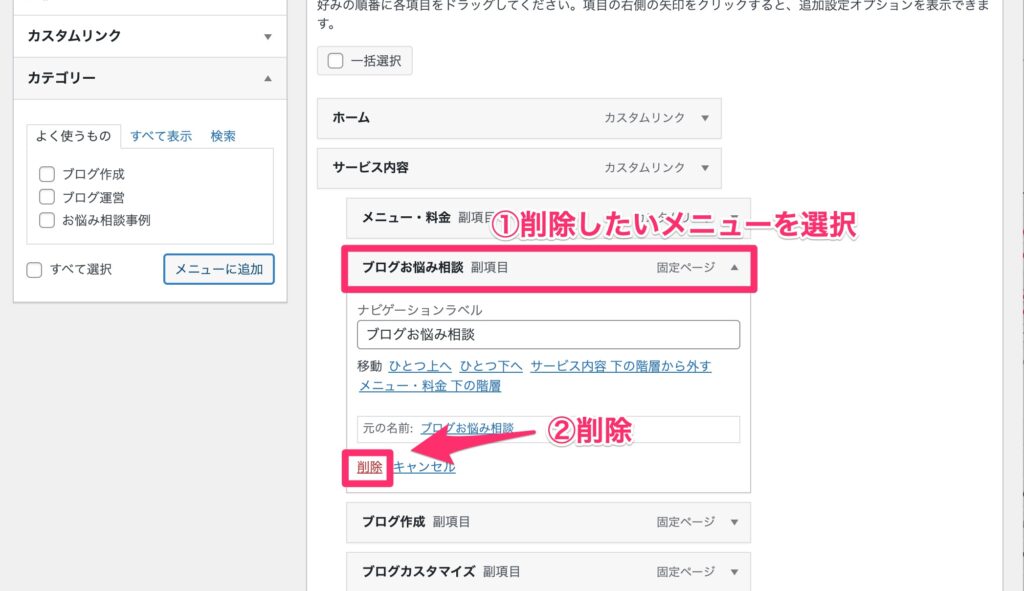
3.メニューを保存する
画面右下にある[メニューを保存]を押して保存します。
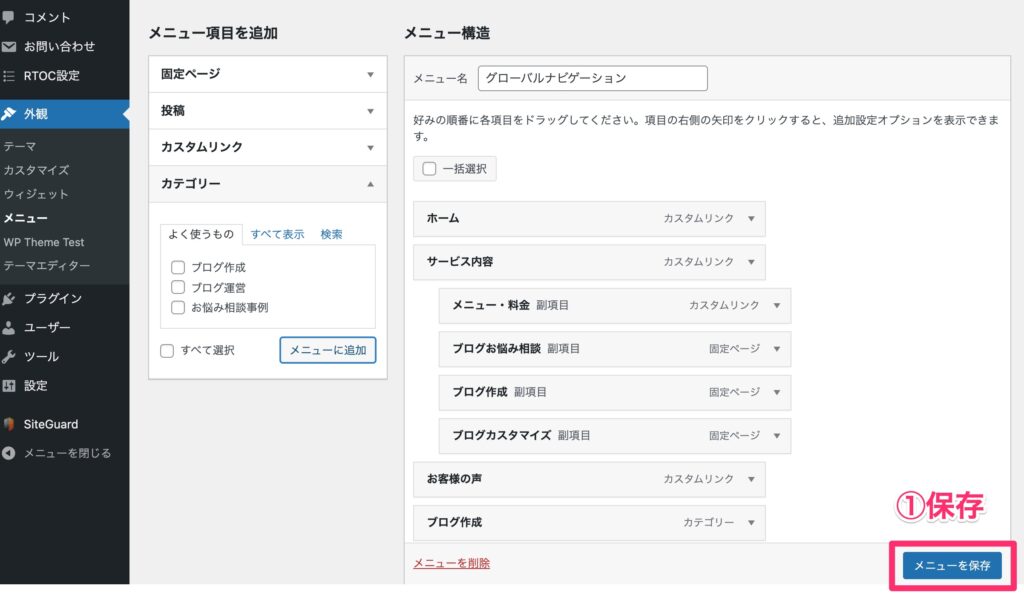
まとめ
これでグローバルナビの追加、変更、削除は完了となります。
サイト内の記事やコンテンツの増加に合わせてグローバルナビの設定を見直して、ユーザーに分かりやすい動線を設定してみてくださいね。
どうしても設定方法が分からない、設定を代行して欲しいという時は、Dressingのブログお悩み相談をご利用ください。あなたのご質問にチャットでお答えします。

