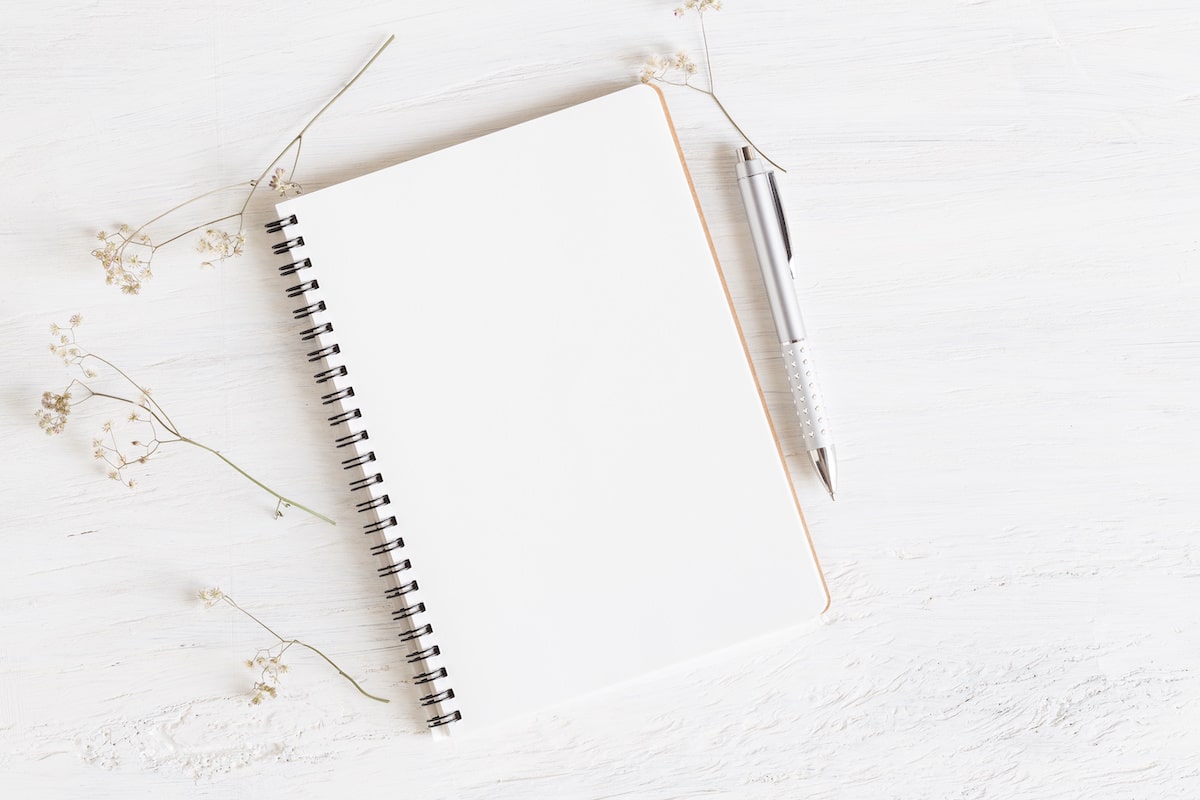WordPressで自分のサイトを作る際、ブログ記事以外にも「固定ページ」を活用することで、より充実したWebサイトにすることができます。
この記事では、WordPress初心者の方でも簡単に作成できる「固定ページ」の書き方を詳しく解説します。
固定ページは、ブログ記事のようにカテゴリーやタグに属さない、独立したページのことを指します。ブログ記事とは異なり、時系列に沿って表示されることはありません。
代表的な固定ページの例としては、以下のようなものがあります。
- プロフィールページ:自己紹介や経歴を紹介するページ
- お問い合わせページ:読者からの問い合わせを受け付けるページ
- サービス案内ページ:提供しているサービスの詳細を説明するページ
- 会社紹介ページ:会社の概要や理念を紹介するページ
それでは、実際にWordPressで固定ページを作成する方法を見ていきましょう。
WordPress固定ページの書き方
1. WordPress管理画面にログイン
ログイン画面(hppts://○○.com/wp-admin/)にユーザー名とパスワードを入力してWordPressの管理画面にログインします。
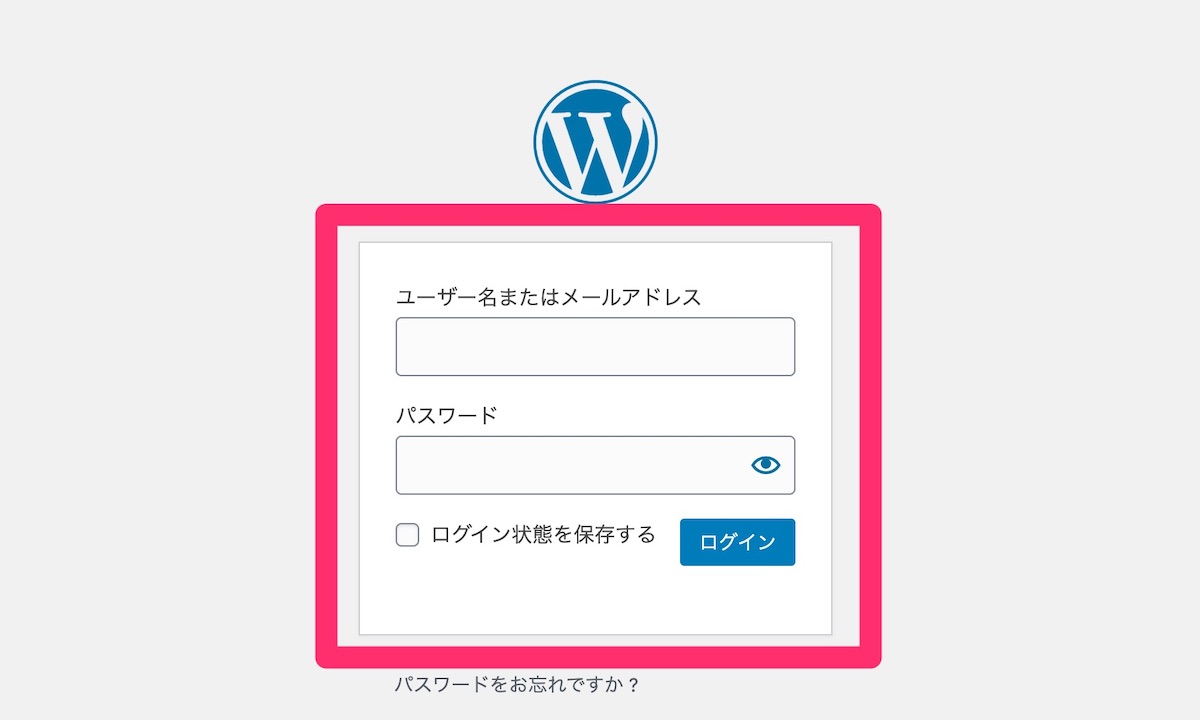
2.固定ページを新規追加
サイドメニューからダッシュボード>固定ページ>新規追加をクリックします。
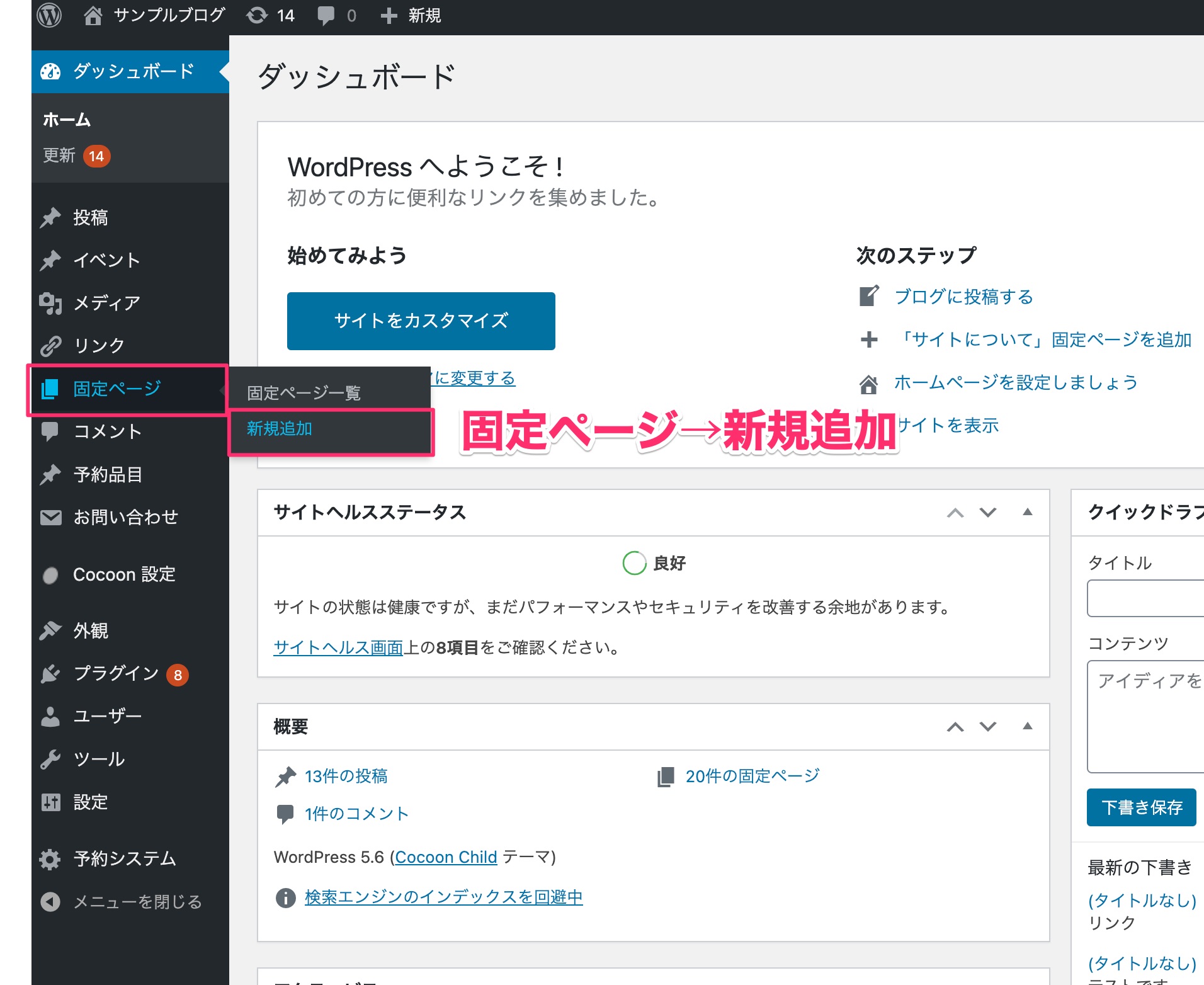
作成済みの固定ページを編集する場合
ダッシュボード>固定ページ>固定ページ一覧から、編集したいページをクリックします。
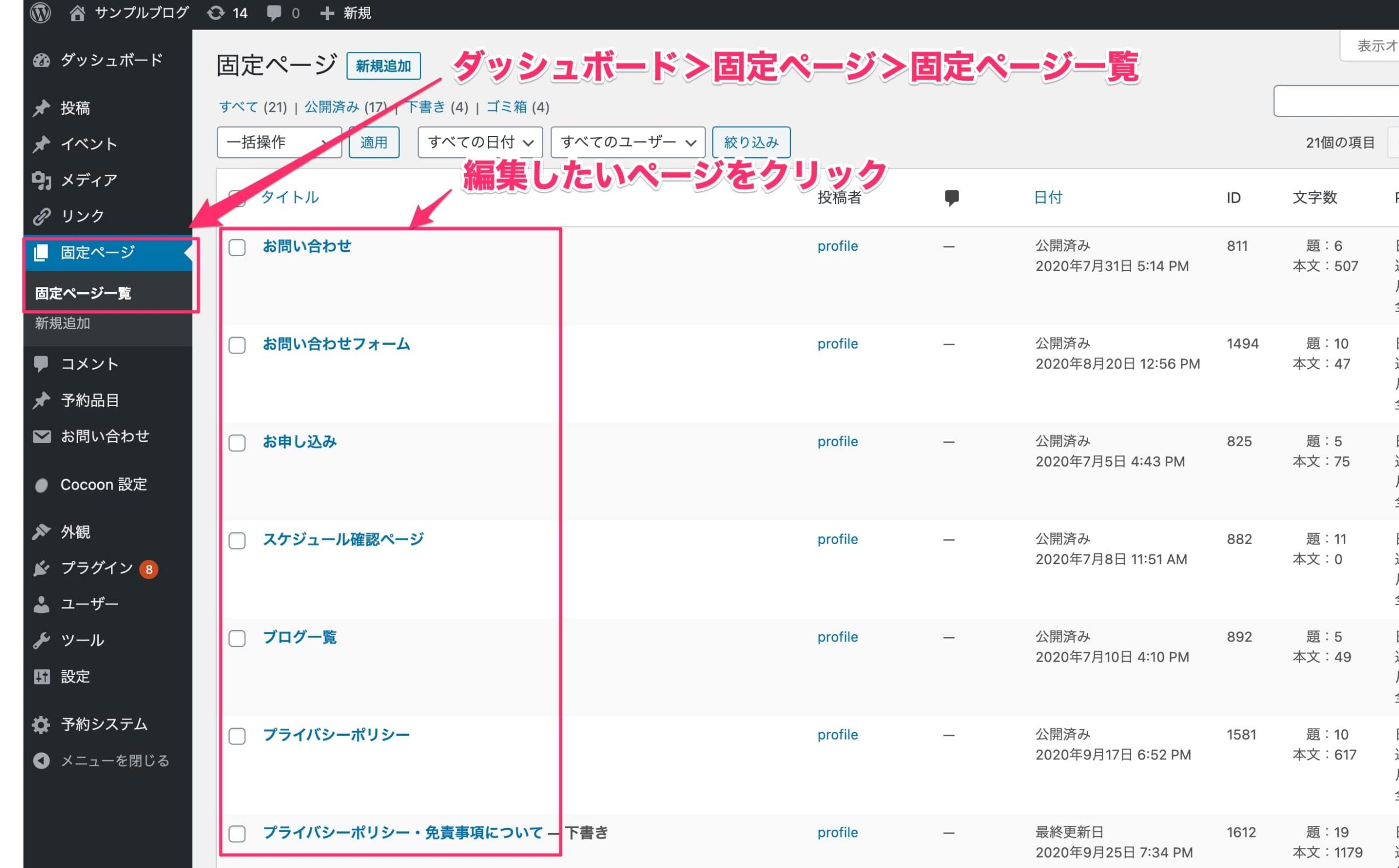
3. ページタイトルを入力
「タイトルを追加」の部分をクリックして、固定ページのタイトルを入力します。
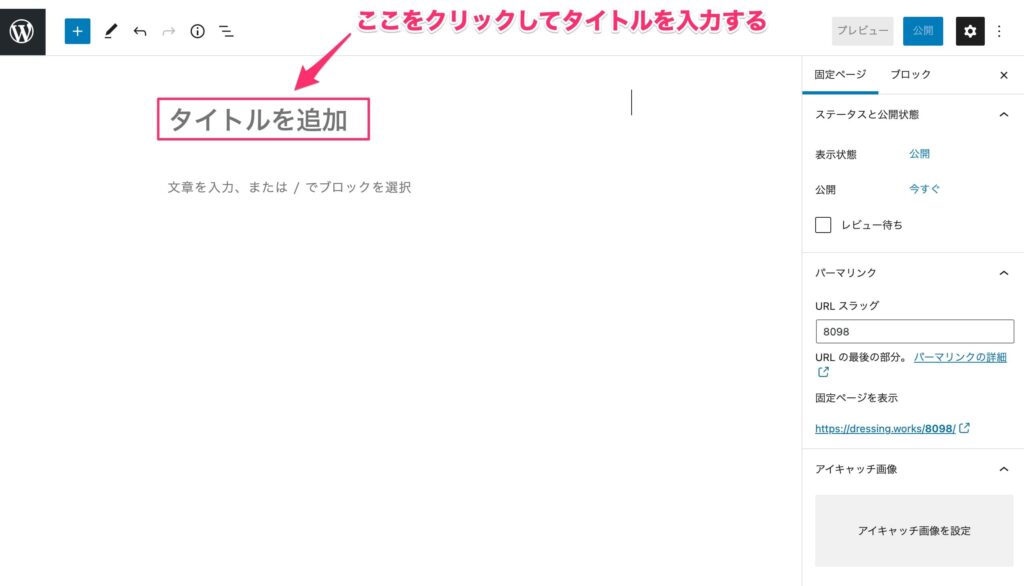
4. 本文を入力
「文章を入力、または / でブロックを選択」の部分をクリックして、本文を入力します。
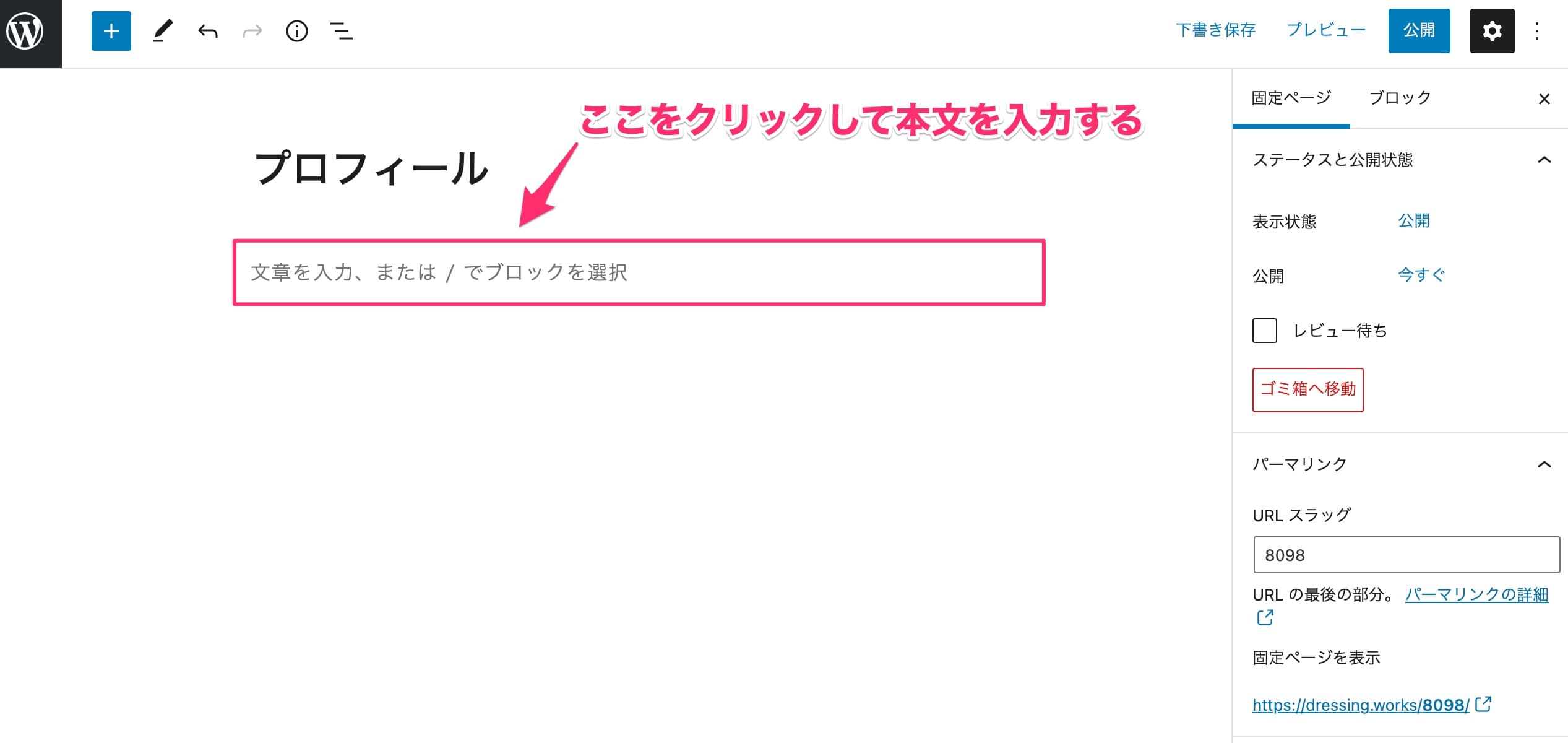
- 改行する場合は、[Shift + enter]を押してください
- [Enter]だけ押した場合は、新しい段落(ブロック)が作成されます
本文に見出しを入れる方法
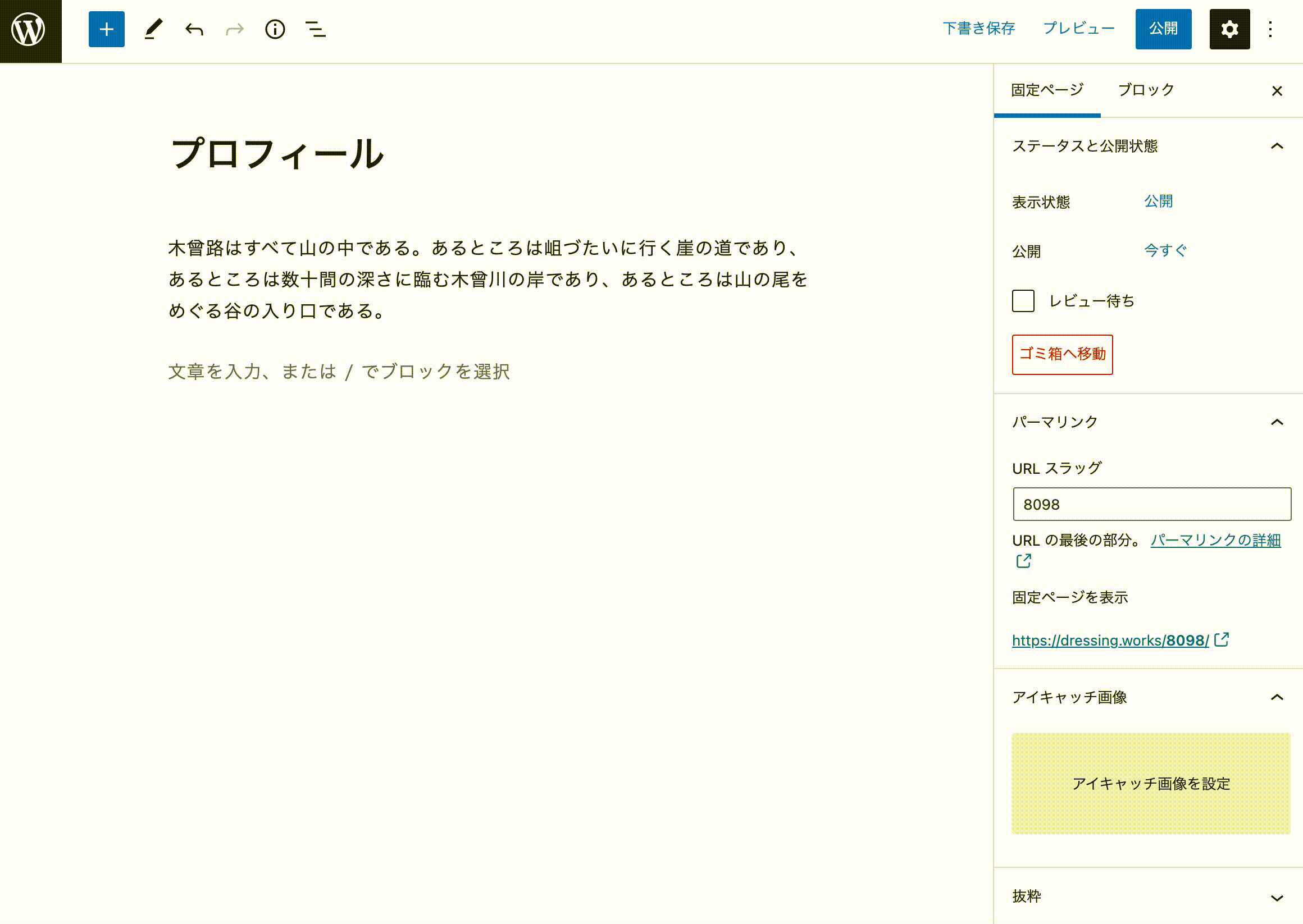
- 入力エリアの右側に表示される「+」マークをクリックして、一覧から「見出し」を選択します。
- 見出しのレベル(H2〜H6)を選択します。
- 見出しの内容を入力します。
一般的に、大見出しはH2、中見出しはH3、小見出しはH4を使用します。
本文に画像を入れる方法
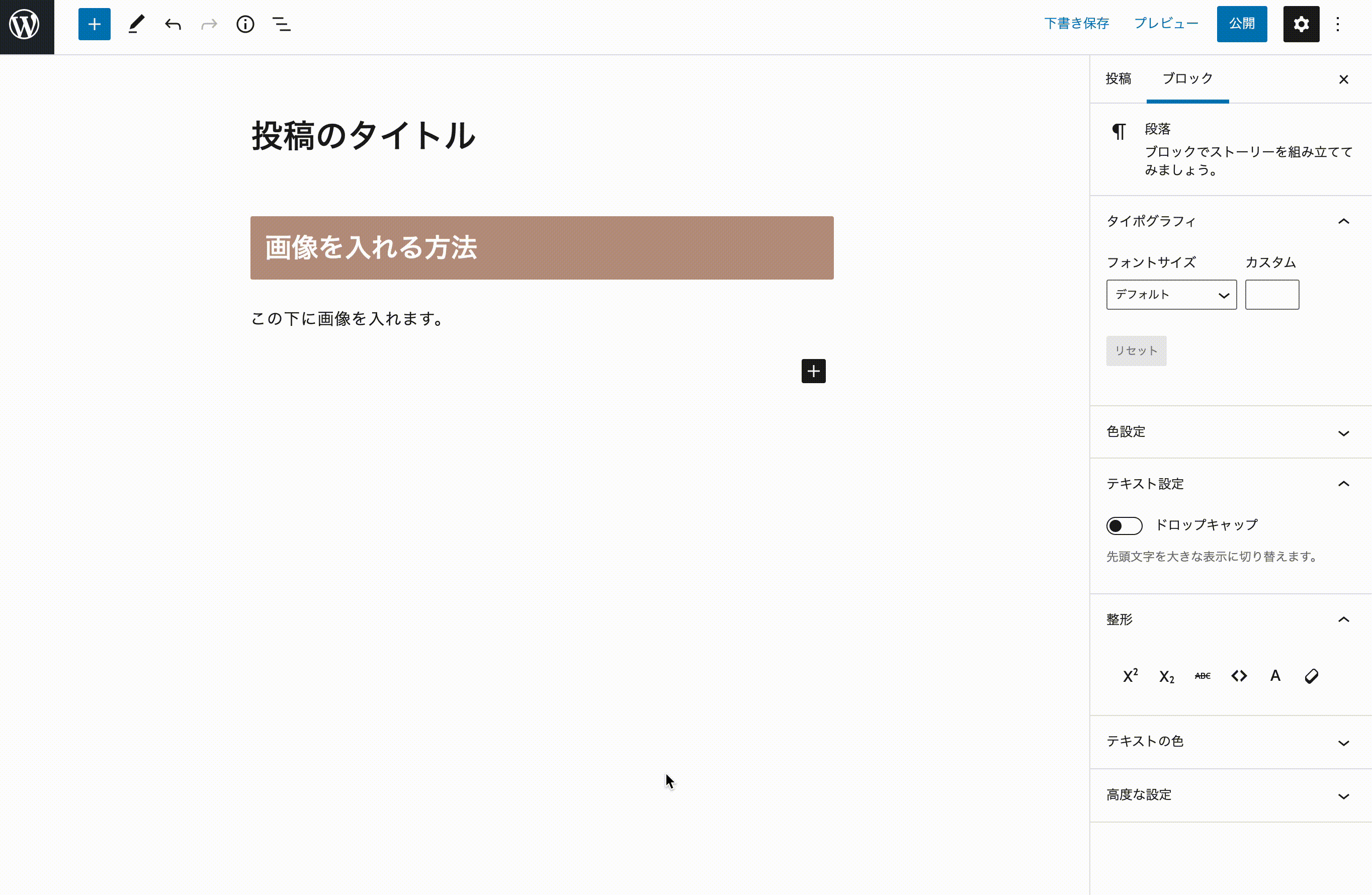
- 画像を入れたい位置に「+」マークをクリックして、一覧から「画像」を選択します。
- 「アップロード」をクリックして画像を選択します。
※画像を入れたい位置に、直接画像をドラッグ&ドロップしても挿入できます。
5. アイキャッチ画像を設定
本文を入力し終えたら、アイキャッチ画像を設定します。
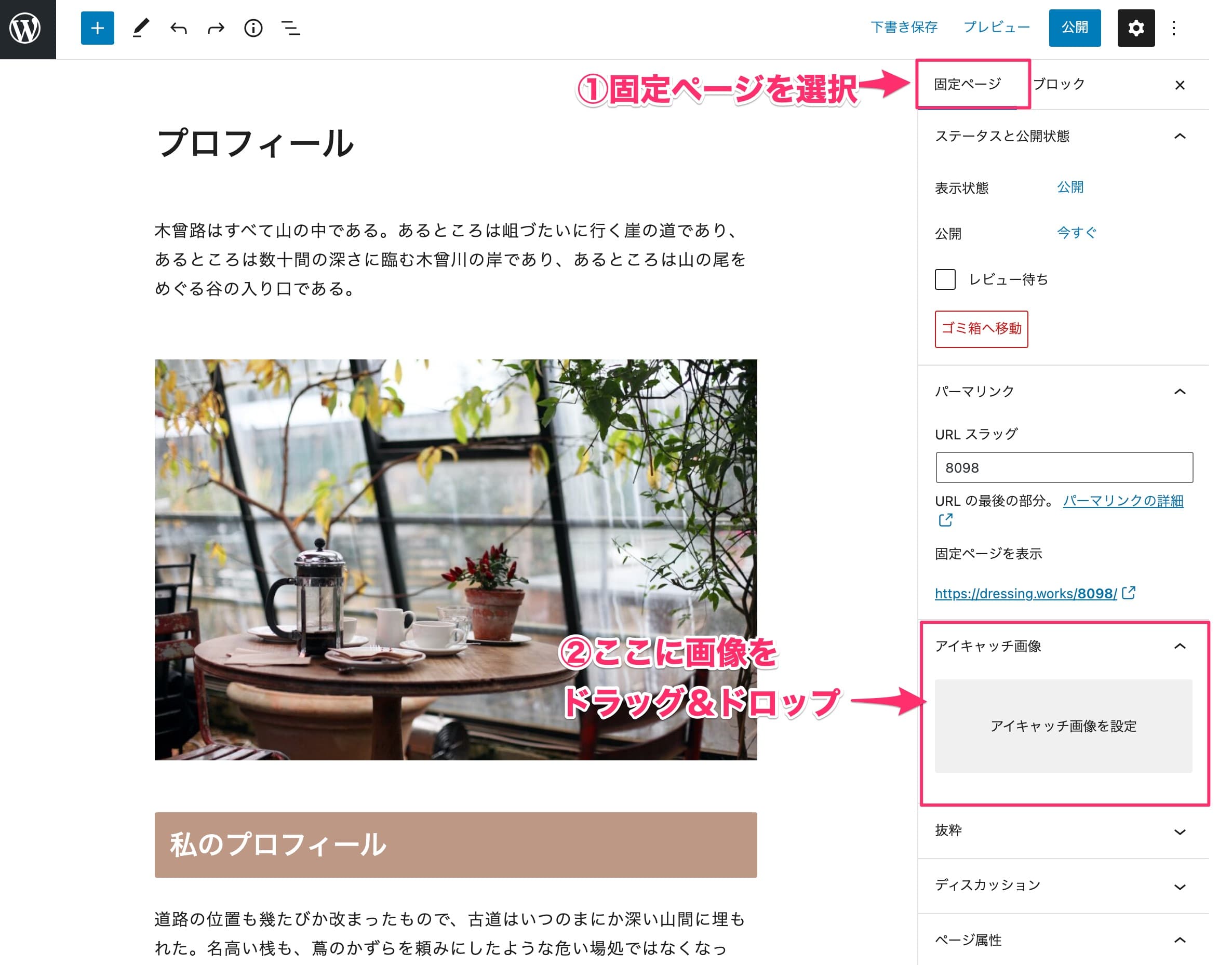
アイキャッチ画像は、固定ページのトップ(一番上)に表示されます。
6. パーマリンクを設定
固定ページURLの最後の部分となるURLスラッグを入力して、パーマリンクを設定します。
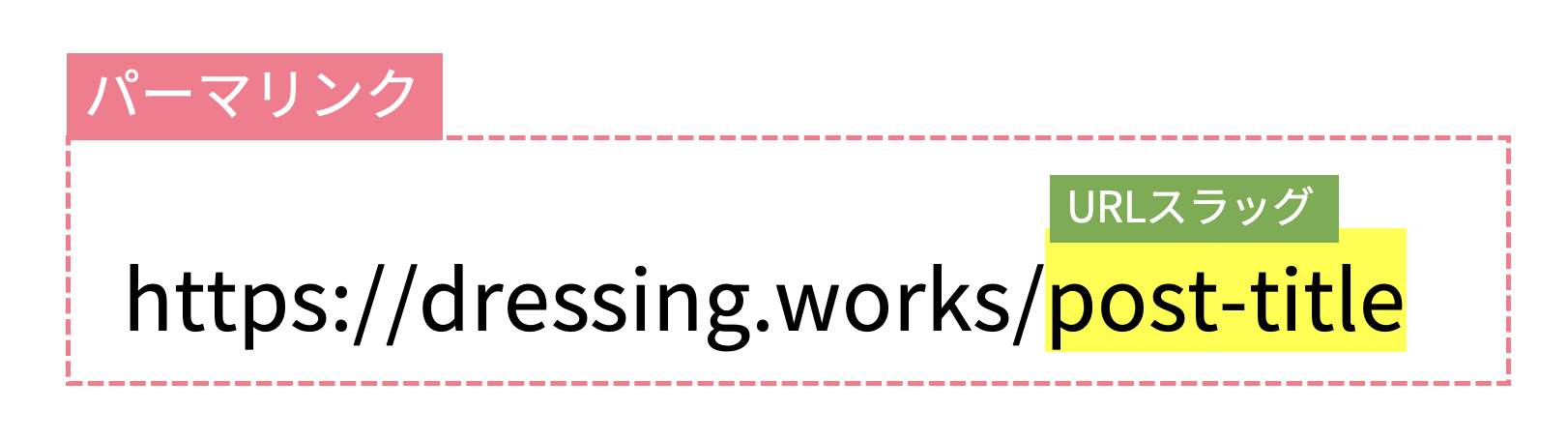
URLスラッグは、上の黄色い部分になります。
日付等の数字でも良いのですが、なるべく、パーマリンクを見ただけで記事の内容がわかるような文字列(半角英数字)で設定しましょう。
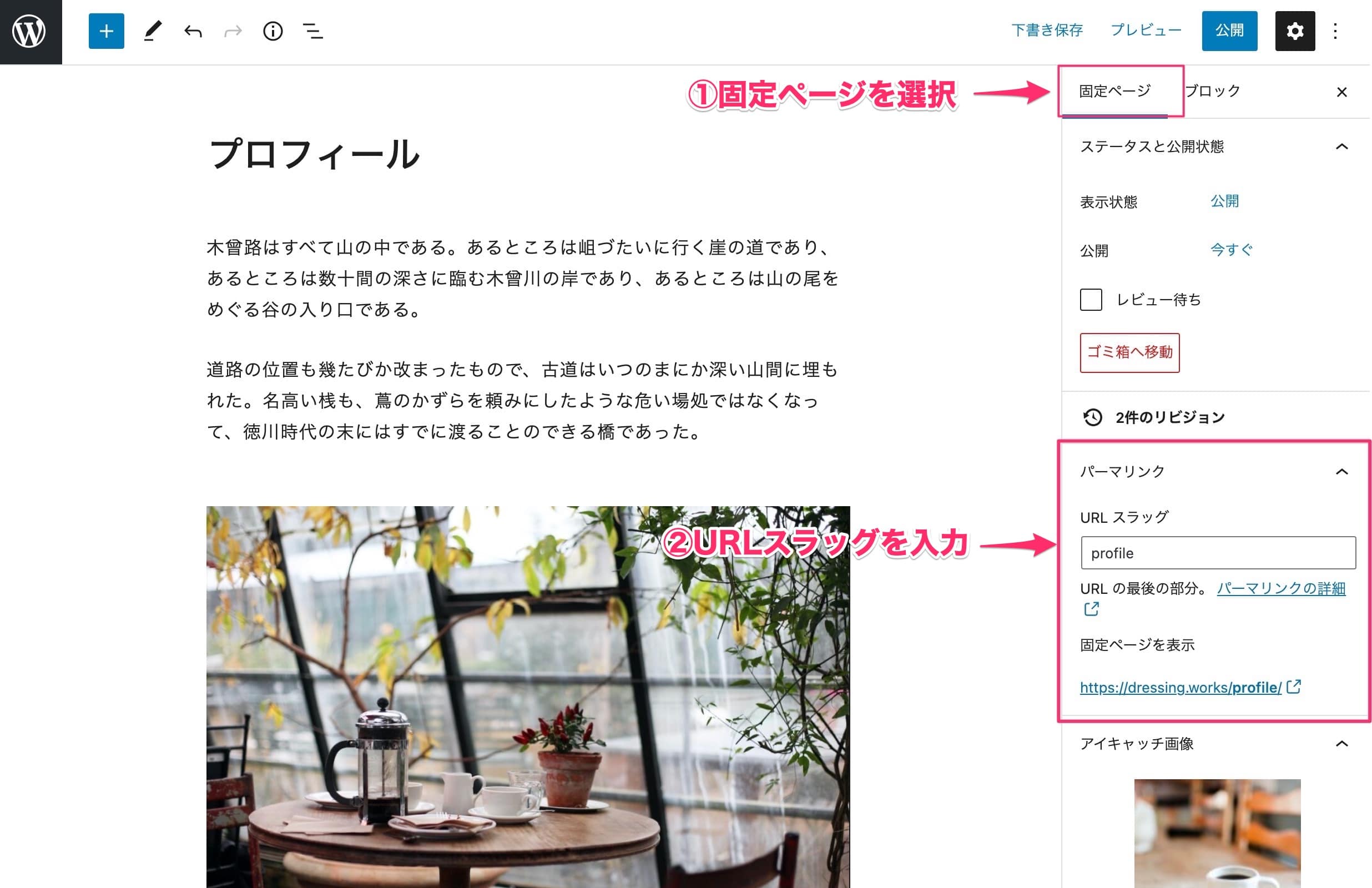
URLスラッグは、下記のようにページの内容がわかる半角英数字で設定することをおすすめします。
- プロフィールページのスラッグ:profile
- お問い合わせページのスラッグ:contact
URLスラッグを日本語にすると、記事のURLをSNS等で拡散する際に日本語部分が「%E3%81%82・・」のような文字列になり、途中で切れてしまったりリンクが正しく機能しない場合がありますので、あまりおすすめしません。
7. プレビューで確認
最後に、プレビュー>新しいタブでプレビューで記事の内容を確認します。
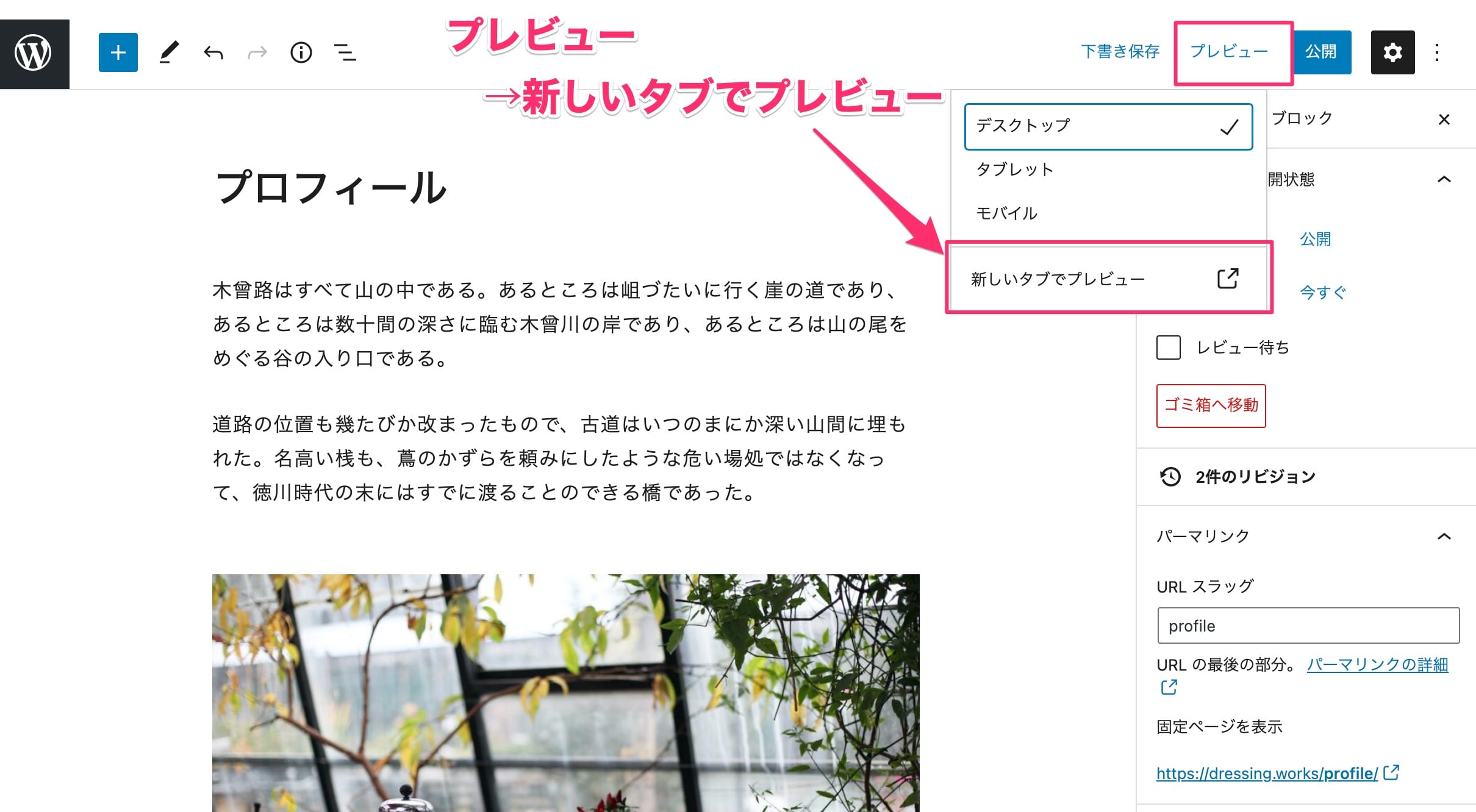
8. 固定ページを公開
プレビューで問題がなければ固定ページを[公開]します。
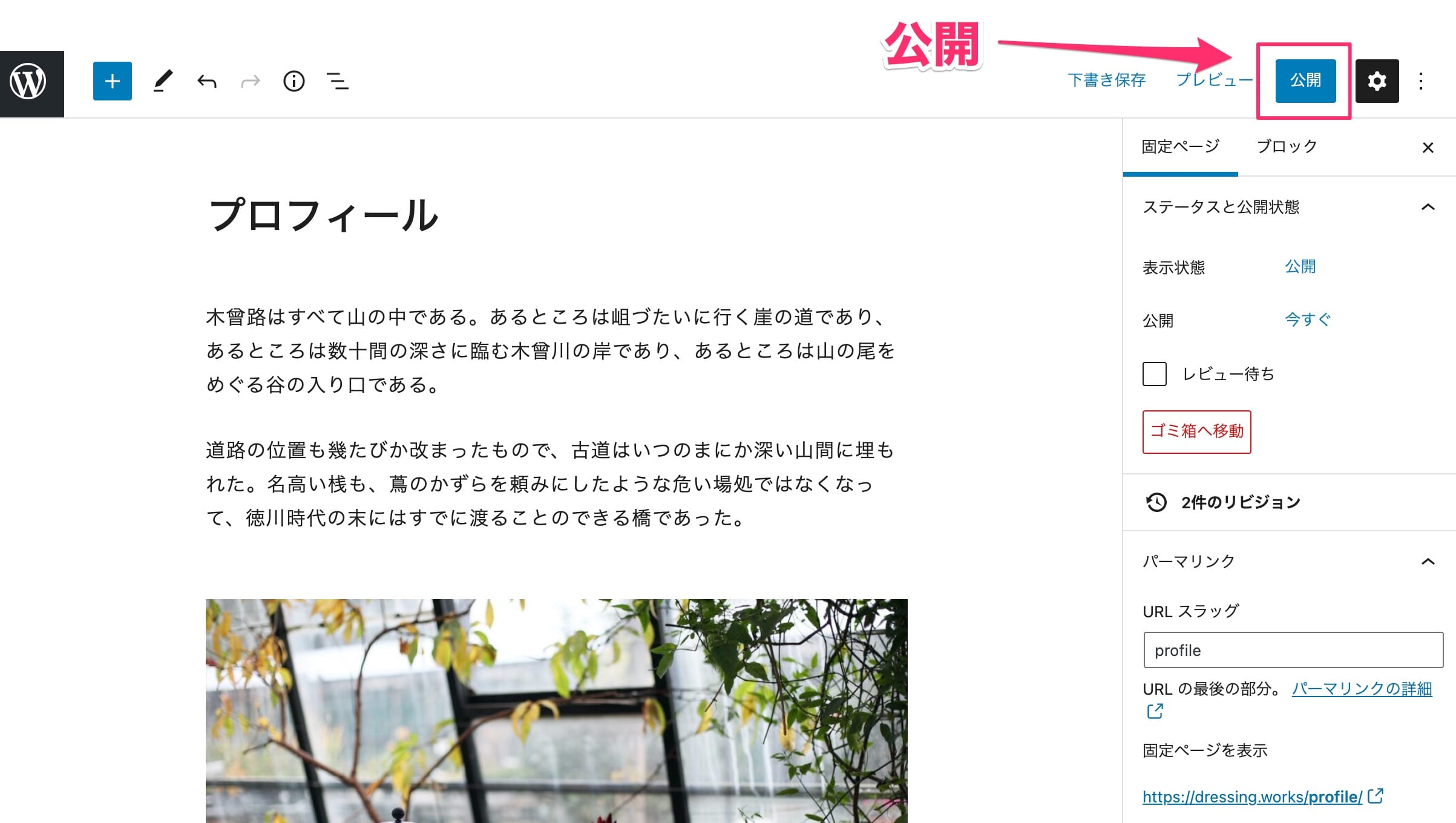
以上が固定ページの書き方となります。
投稿ページの書き方はこちらの記事を参考にしてください。
この記事の内容を試してみたけれど、うまくいかない…。そんな時は、Dressingのウェブサポートを活用してみませんか?
WordPressのお悩みに経験豊富な専門スタッフが対応します。設定方法のご説明から、代行設定まで柔軟に承ります。
ホームページ運営でお困りの際は、ぜひDressingにご相談ください。