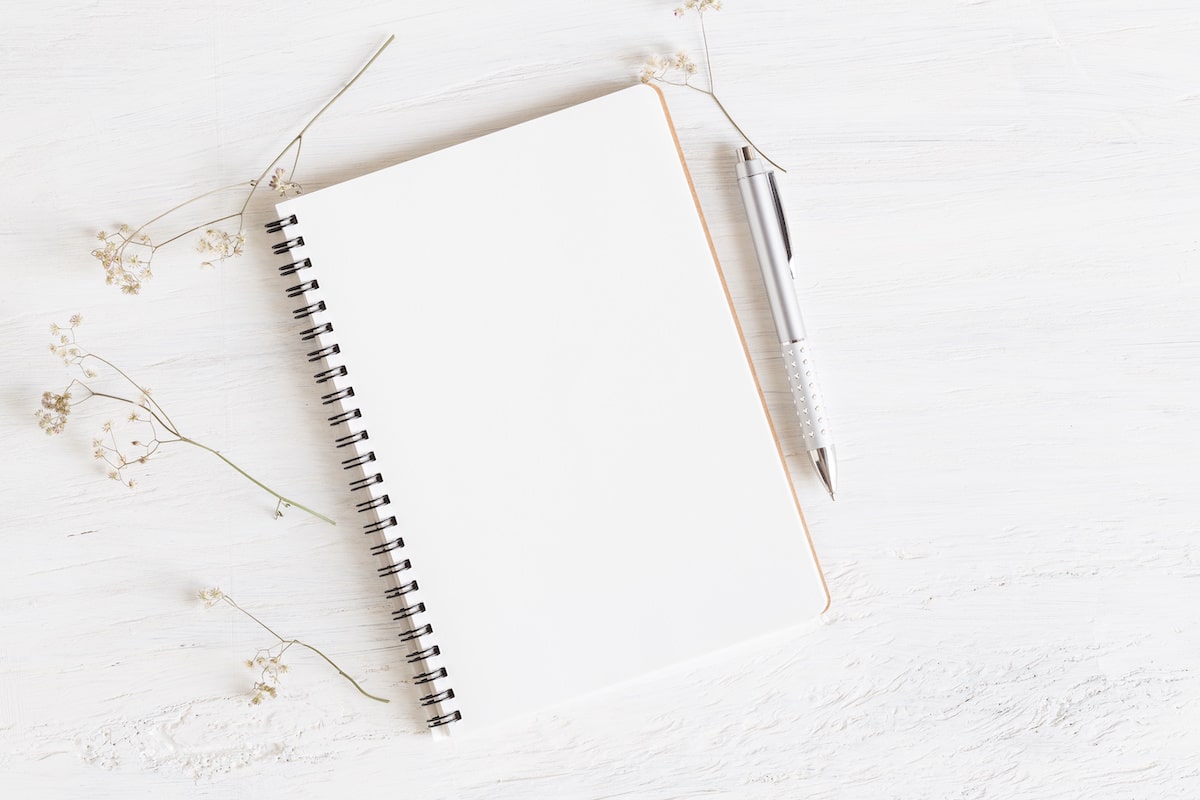こちらではWordPressの投稿ページの書き方を解説します。
投稿ページとは、記事のカテゴリーに含まれるページ、いわゆるブログの記事のことです。
ブログを更新する上でもっともよく使うページになるので、使い方をしっかり覚えておきましょう。
WordPress投稿ページの書き方
1. WordPress管理画面にログイン
ログイン画面(hppts://○○.com/wp-admin/)にユーザー名とパスワードを入力してWordPressの管理画面にログインします。
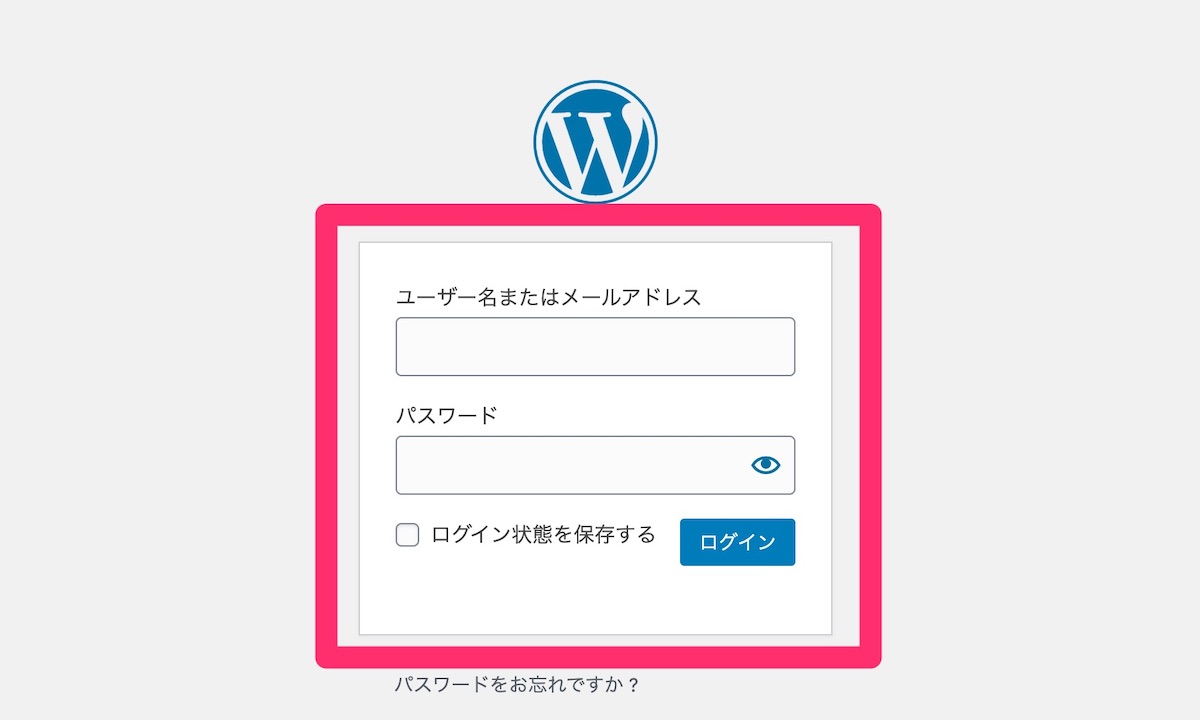
2. 投稿ページを新規追加
サイドメニューからダッシュボード>投稿>新規追加をクリックします。
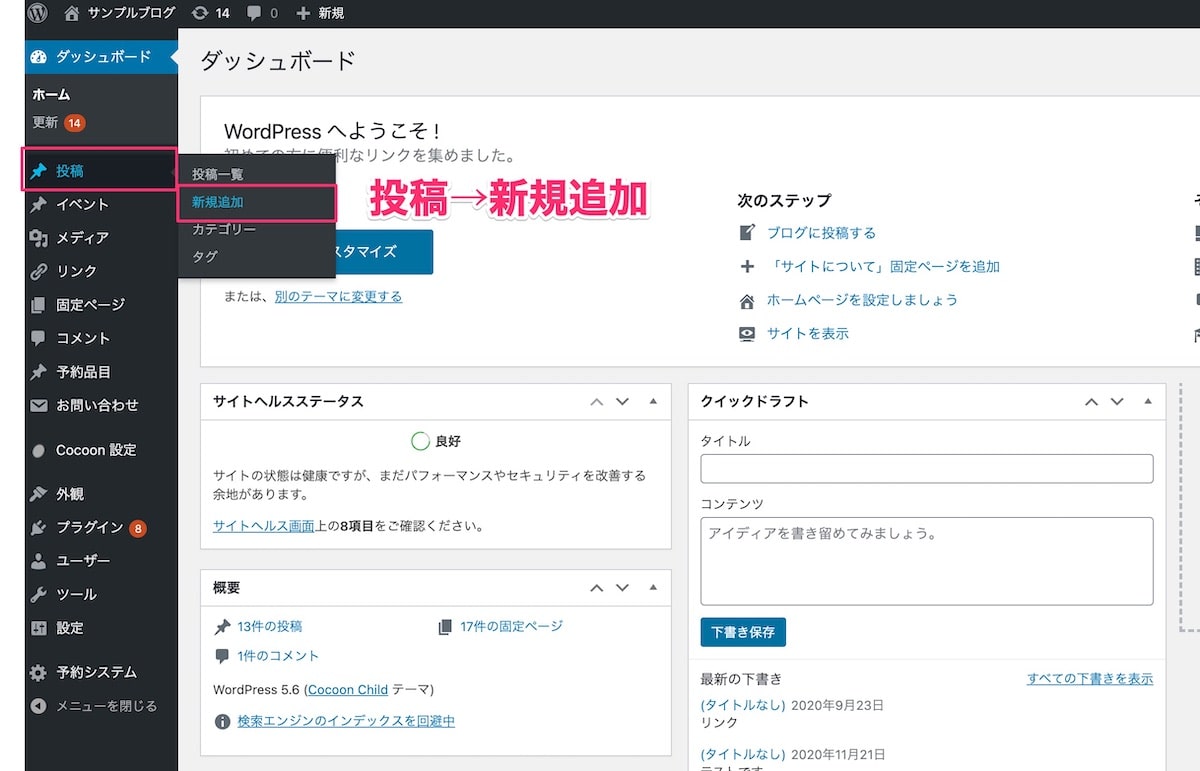
タイトルを入力
「タイトルを追加」の部分をクリックして、投稿のタイトルを入力します。
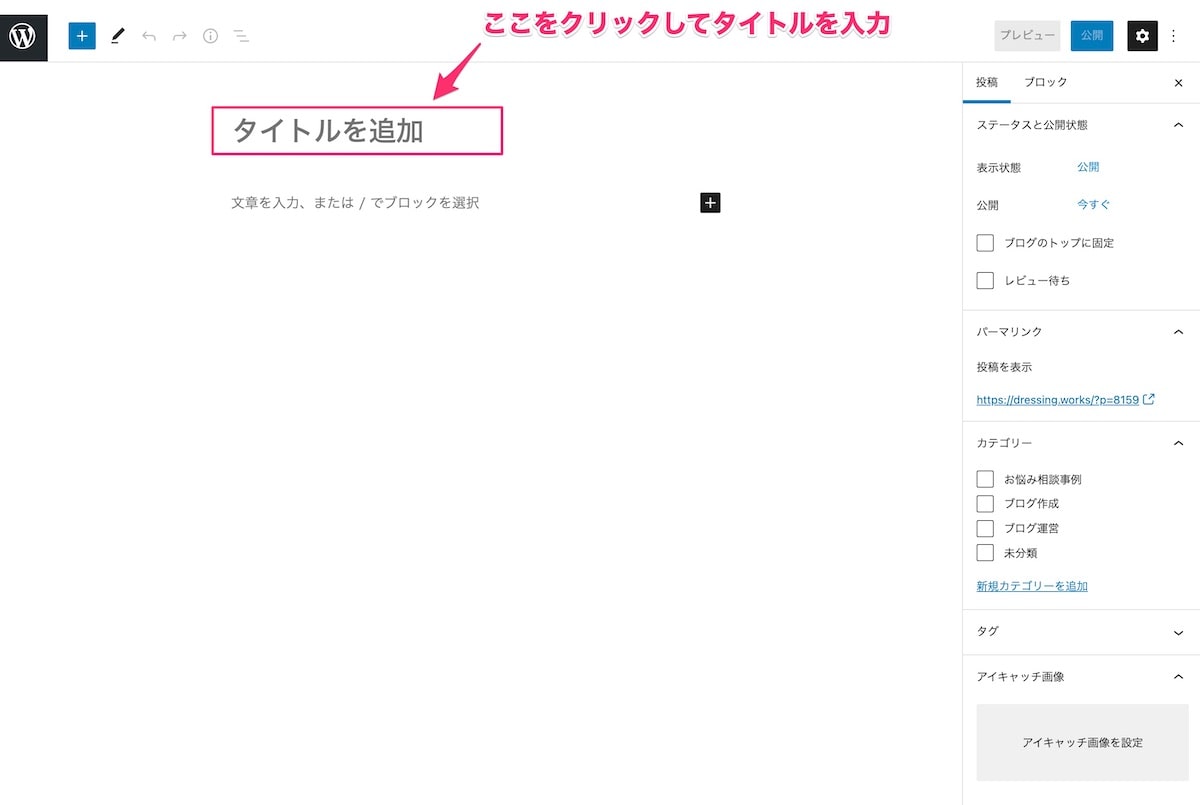
4. 本文を入力
「文章を入力、または / でブロックを選択」の部分をクリックして、本文を入力します。

- 段落内で改行する場合は、[Shift + enter]を押してください
- [Enter]だけ押した場合は、新しい段落(ブロック)が作成されます
本文に見出しを入れる方法
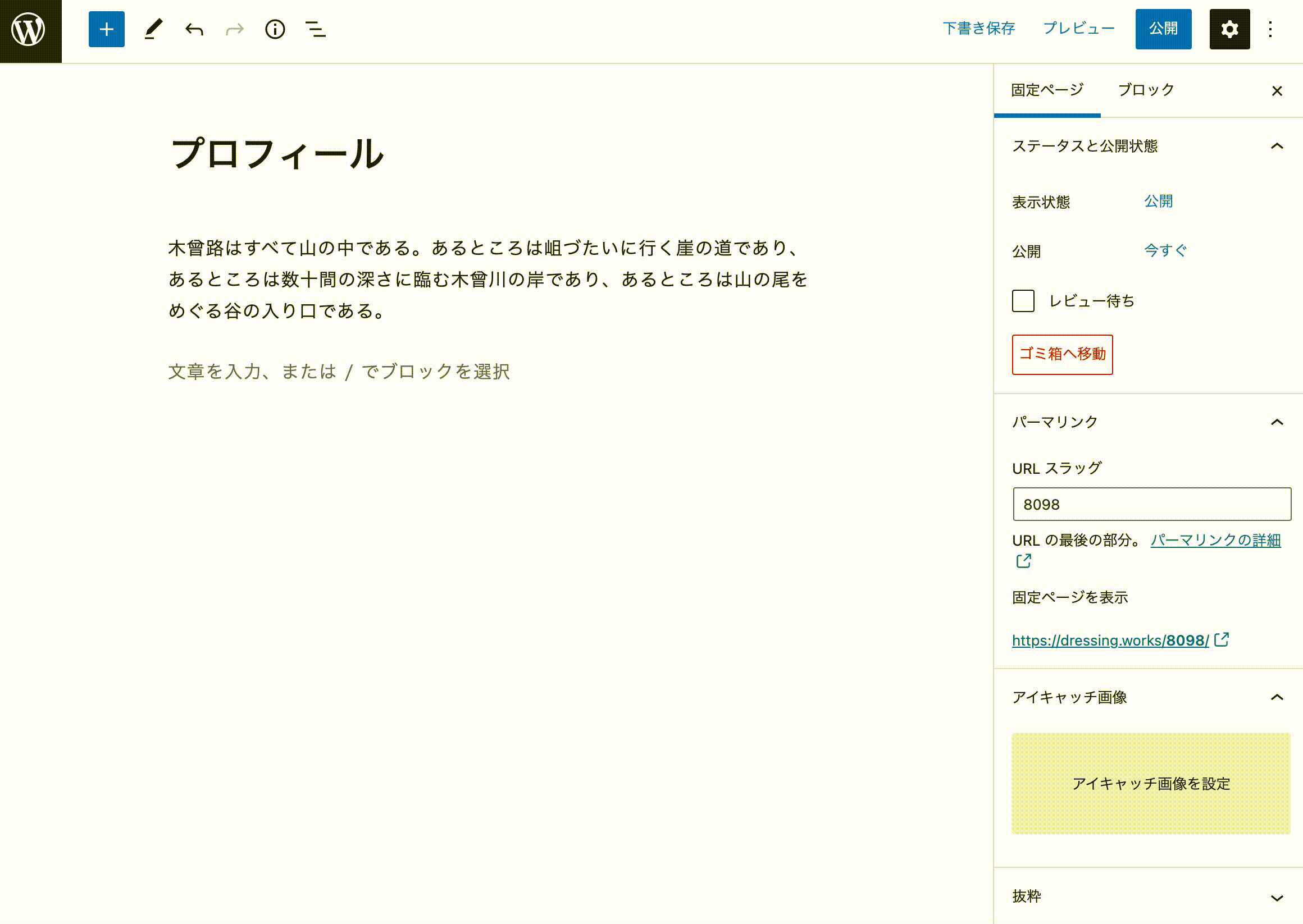
- 入力エリアの右側に表示される「+」マークをクリックして、一覧から「見出し」を選択します。
- 見出しのレベル(H2〜H6)を選択します。
- 見出しの内容を入力します
ブログ記事の場合、大見出しはH2、中見出しはH3、小見出しはH4を使用します。
本文に画像を入れる方法
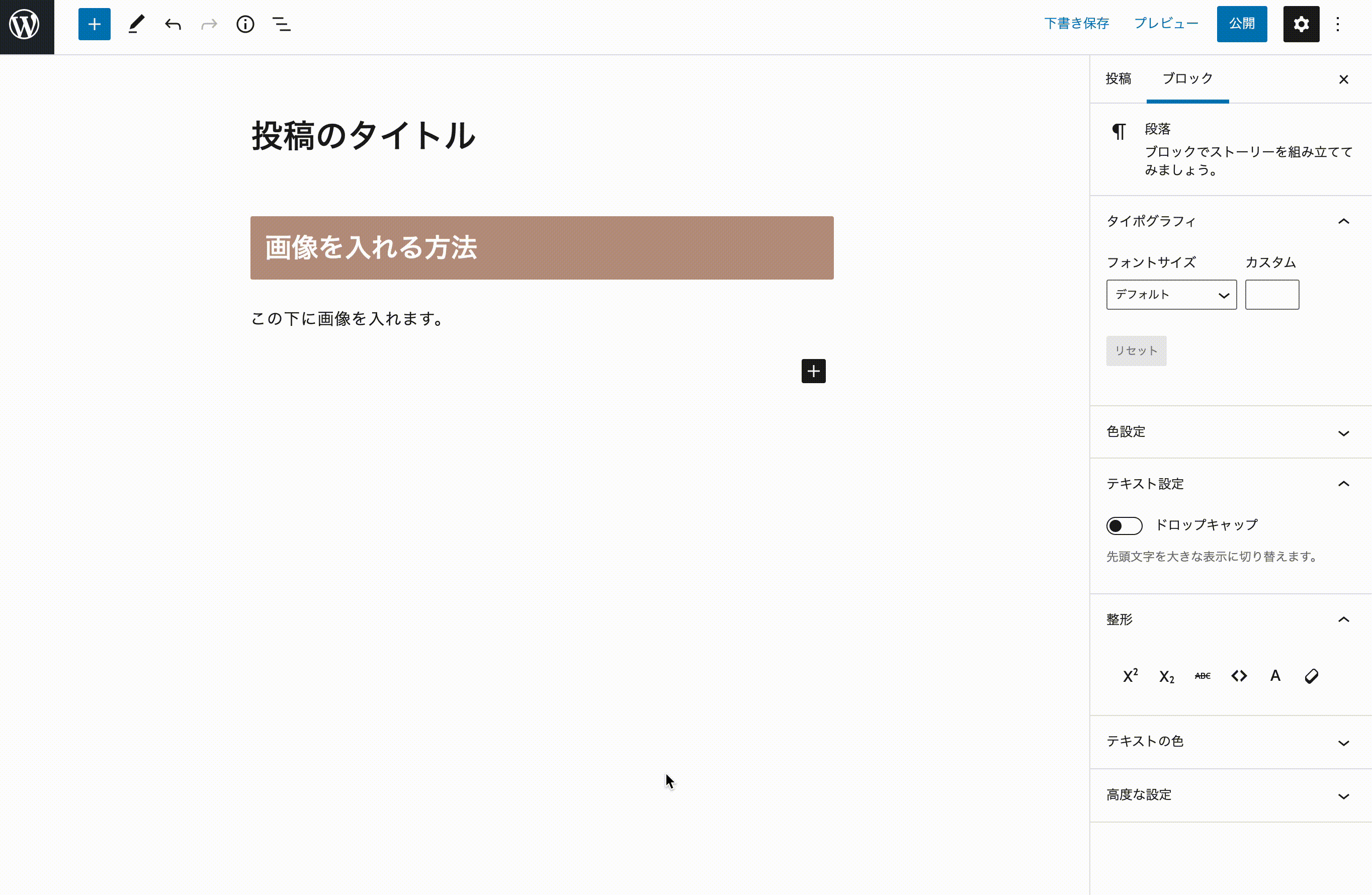
- 画像を入れたい位置に「+」マークをクリックして、一覧から「画像」を選択します。
- 「アップロード」をクリックして画像を選択します。
※画像を入れたい位置に画像をドラッグ&ドロップしても挿入できます。
5. カテゴリーを設定
本文を入力し終えたら、画面右側の設定から記事のカテゴリーを設定します。
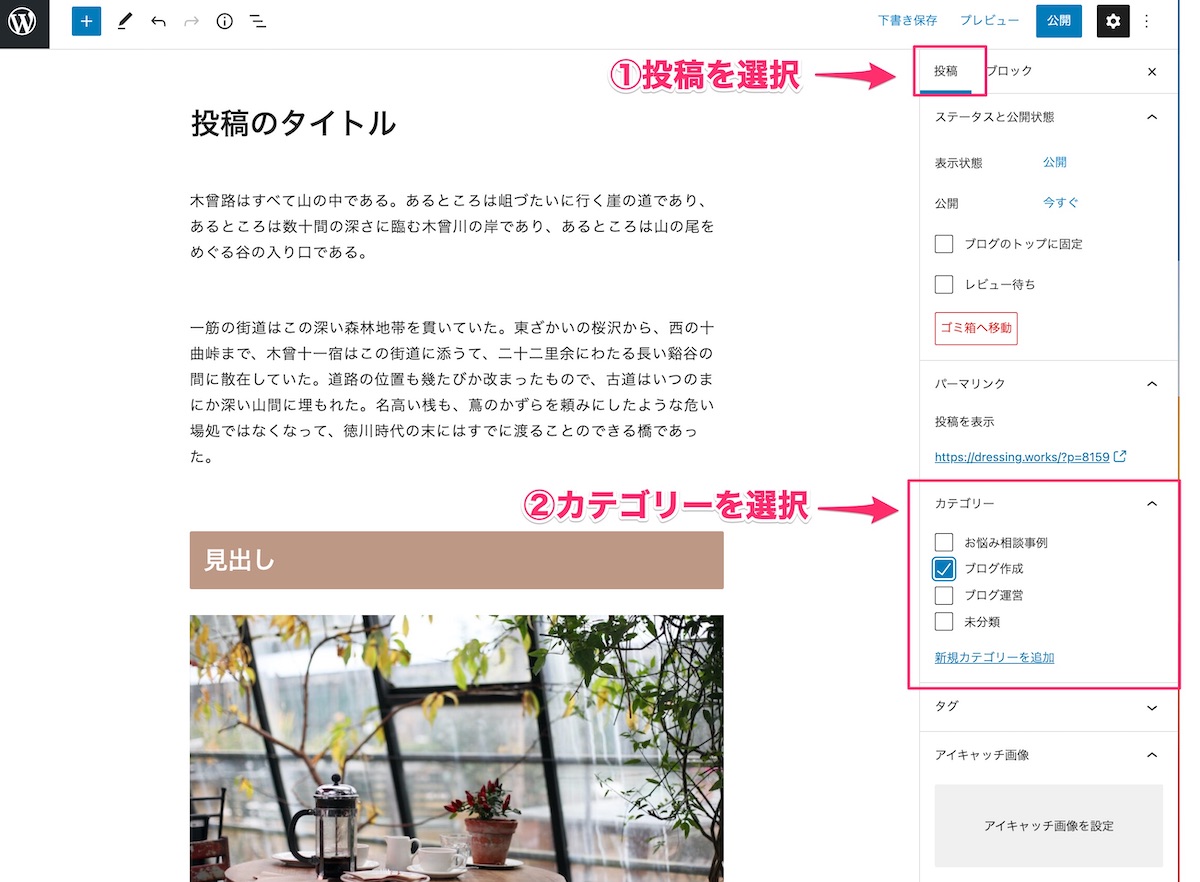
新しいカテゴリーを作る場合
カテゴリー選択の下にある「新規カテゴリーを追加」から、カテゴリーを追加します。
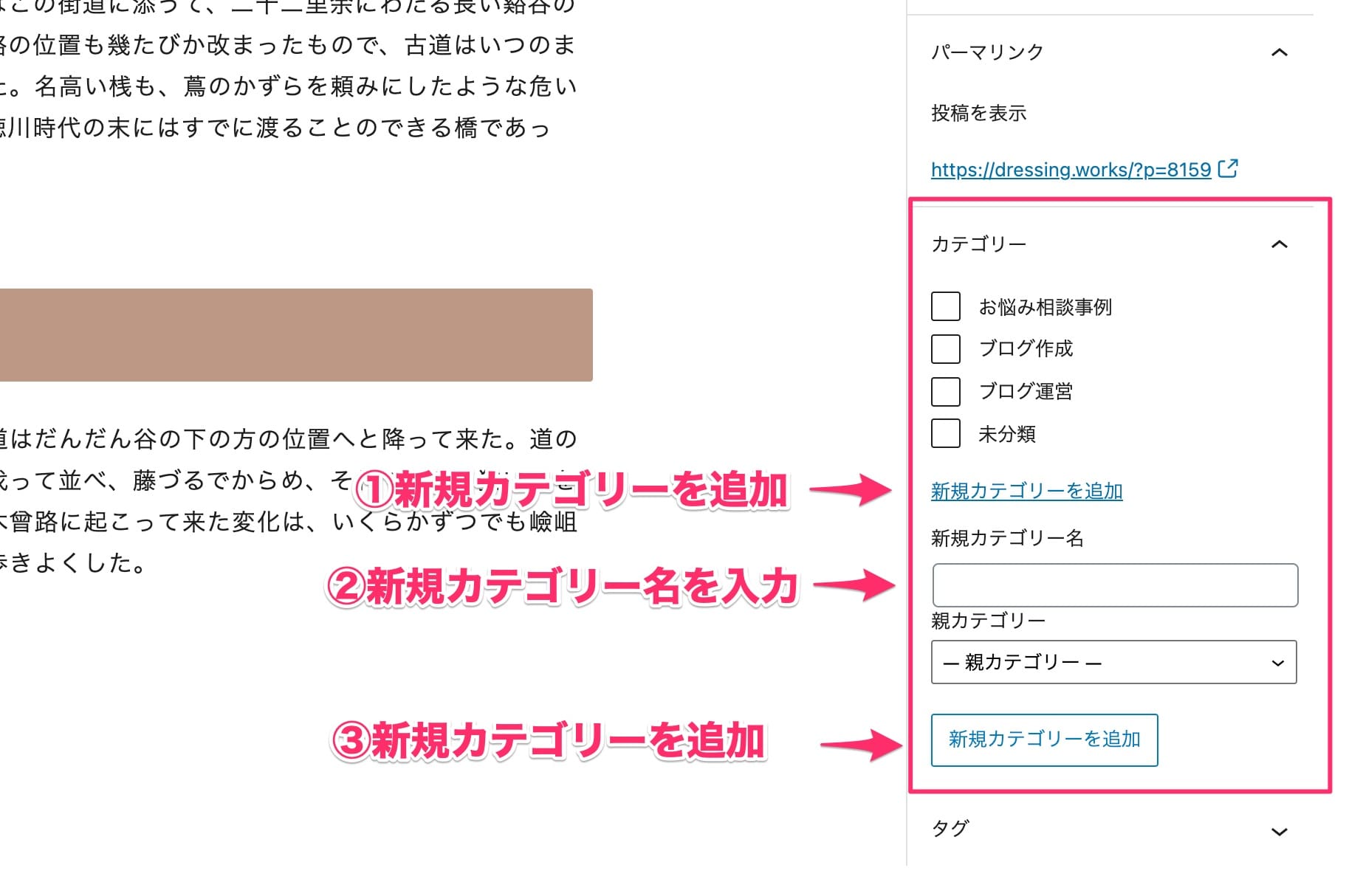
6. アイキャッチ画像を設定
記事の内容に合った画像を選んでアイキャッチ画像に設定します。
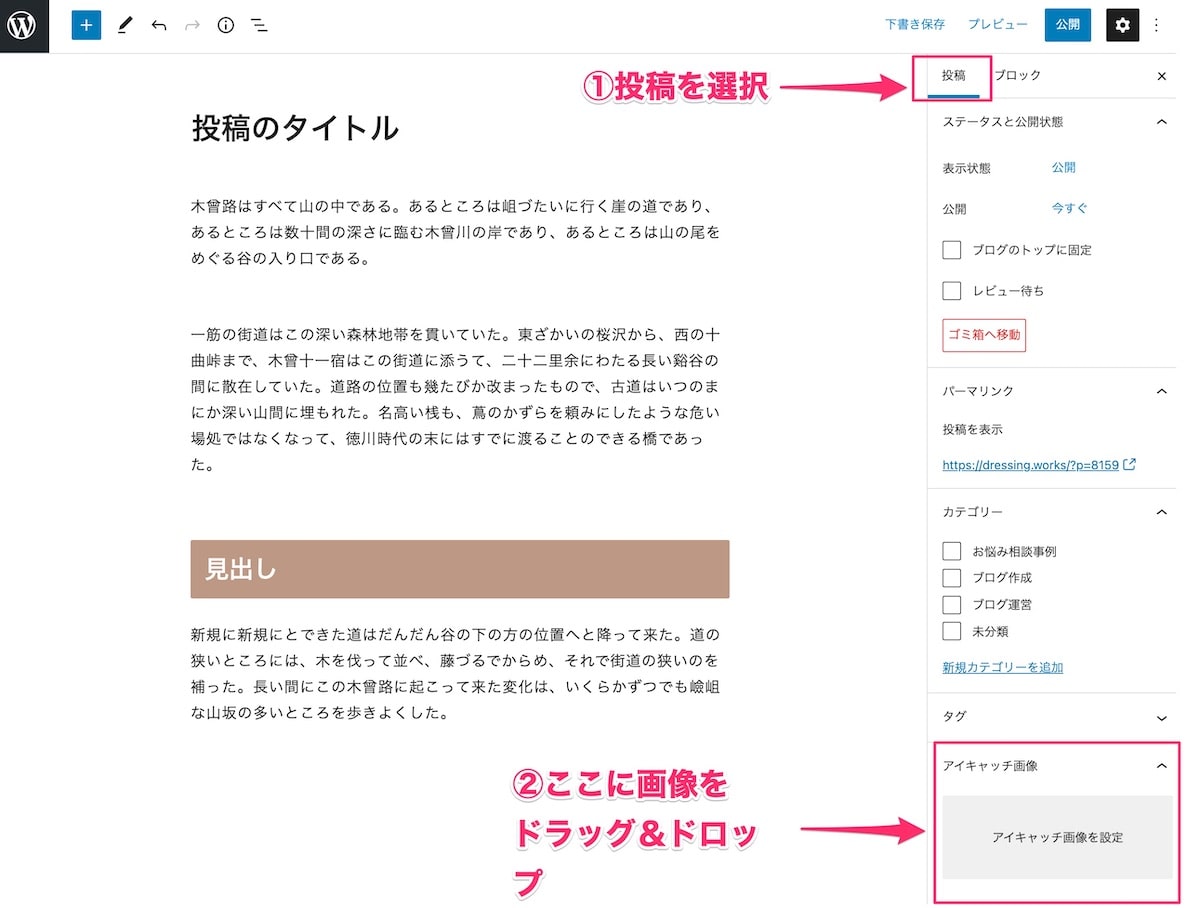
アイキャッチ画像は、投稿ページのトップ(一番上)に表示され、記事一覧のサムネイルにもなります。
投稿内容に合わせた画像を選んで設定しましょう。
7. パーマリンクを設定
投稿ページURLの最後の部分となるURLスラッグを入力して、パーマリンクを設定します。
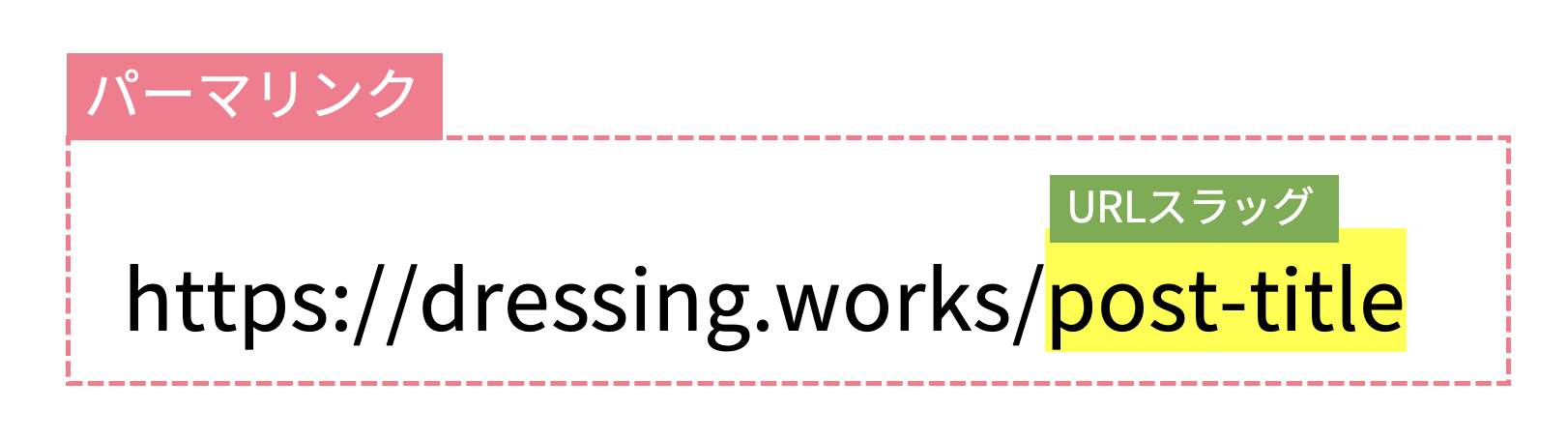
URLスラッグは、上の黄色い部分になります。
日付等の数字でも良いのですが、なるべく、パーマリンクを見ただけで記事の内容がわかるような文字列(半角英数字)で設定しましょう。
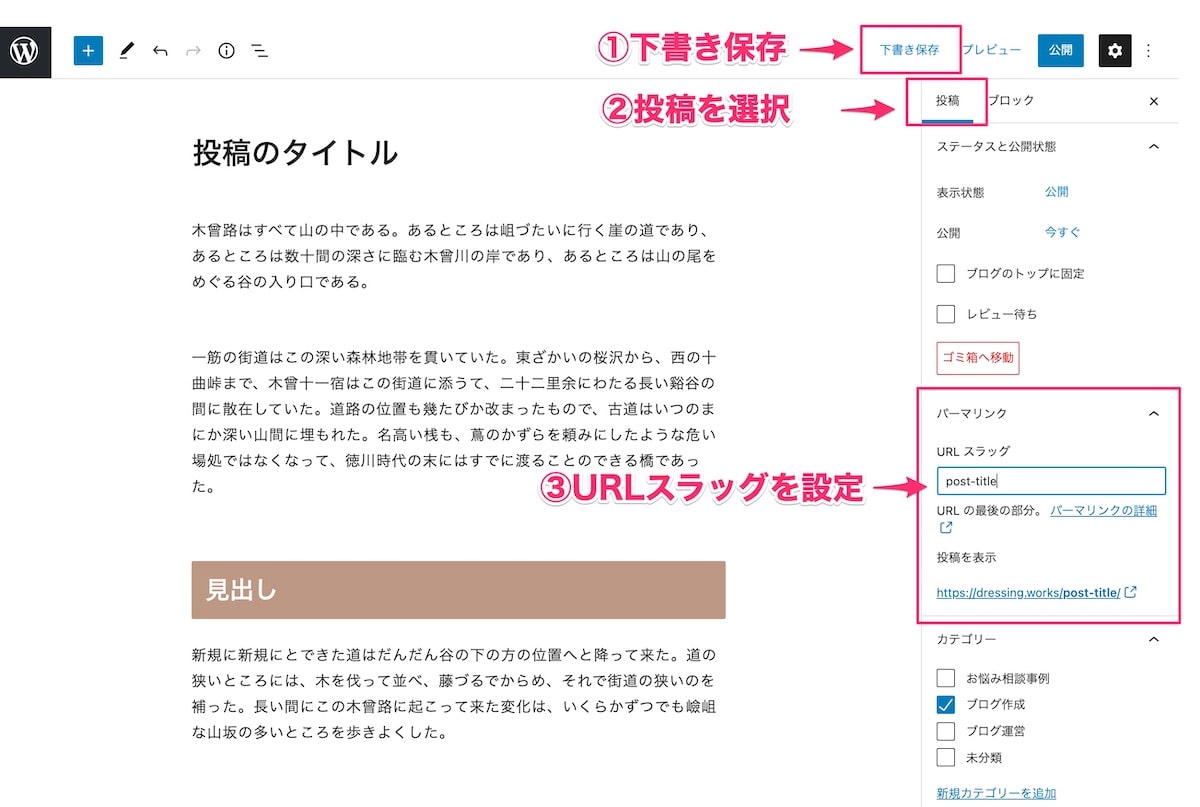
- 投稿を下書き保存します
- 設定の「パーマリンク」で「URLスラッグ」を入力できるようになるので設定します
URLスラッグは、下記のようにページの内容がわかる半角英数字で設定することをおすすめします。
- プロフィールページ:profile
- お問い合わせページ:contact
URLスラッグを日本語にすると、記事のURLをSNS等で拡散する際に日本語部分が「%E3%81%82・・」のような文字列になり、途中で切れてしまったりリンクが正しく機能しない場合がありますので、あまりおすすめしません。
8. プレビューで確認
最後に、プレビュー>新しいタブでプレビューで投稿の内容を確認します。
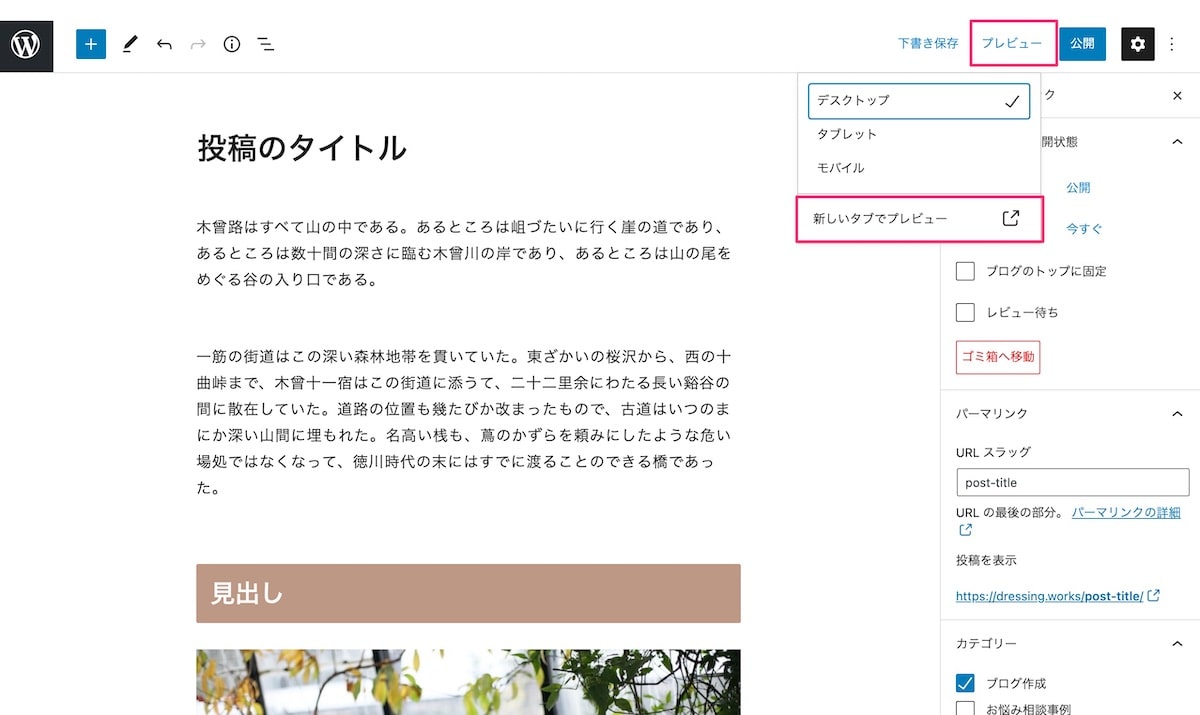
9. 投稿を公開
プレビューで問題がなければ、[公開]ボタンを押して投稿を公開します。
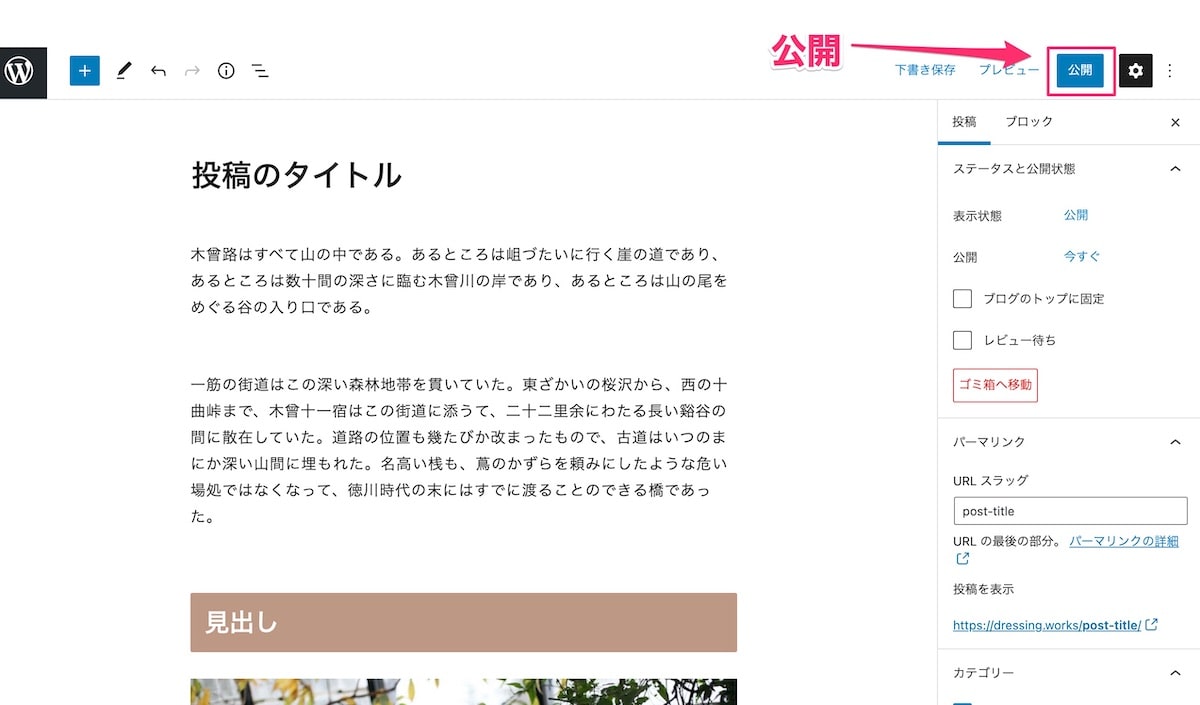
以上が投稿ページの書き方となります。
固定ページの書き方はこちらの記事を参考にしてください。
この記事の内容を試してみたけれど、うまくいかない…。そんな時は、Dressingのウェブサポートを活用してみませんか?
WordPressのお悩みに経験豊富な専門スタッフが対応します。設定方法のご説明から、代行設定まで柔軟に承ります。
ホームページ運営でお困りの際は、ぜひDressingにご相談ください。