SWELLは、デザインの美しさと使いやすさで人気のWordPressテーマです。
私もお客様のサイトはSWELLを使って制作していますが、シンプルで高機能なので特に初心者の方におすすめしたいテーマです。
しかし、定価17,600円と高額なため購入を悩んでいる方も多いのではないでしょうか。
そんなSWELL、実はエックスサーバー経由で購入すると5%割引でお得に導入できるんです。
今回は、その具体的な手順と、スムーズな導入のポイントをご紹介します。
1. SWELLを安く購入できる唯一の正規ルート
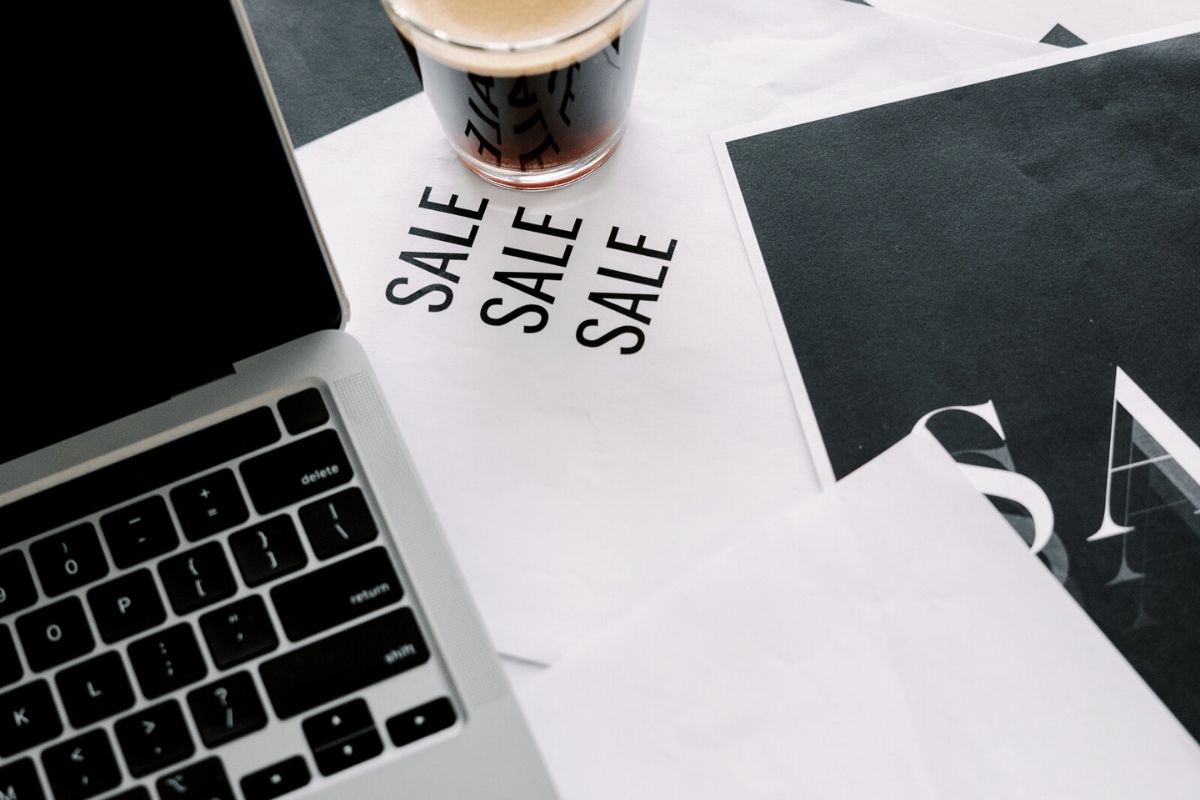
SWELLには、実は正規の割引購入ルートがあります。
エックスサーバー経由で購入すると、定価17,600円から5%オフの16,720円で購入可能です。
880円の節約になり、これが唯一の正規割引方法です。
エックスサーバーでのサーバー・ドメイン契約と一緒にSWELLを購入することで、この割引が適用されます。
ホームページ作りをこれから始める方にとって、まさに嬉しい特典ですね。
こんな方におすすめです。
- これからサーバー・ドメイン契約をする方
- WordPressでブログ・ホームページを始めたい方
- SWELLの導入を検討している方
- 初期費用を少しでも抑えたい方
なお、SWELLは1つのライセンスで複数サイトでの利用が可能なので、将来的にサイトを増やしていく予定の方にもおすすめのテーマです。
2. エックスサーバーでSWELLを購入するには

エックスサーバー経由でSWELLを5%オフで購入するには、エックスサーバーのサーバー契約が必要となります。
といっても、難しいことはありません。
「WordPressクイックスタート」を使って進めれば、たった10分で、ホームページ制作に必要な以下の手続きを一括で行うことができます。
- サーバー契約
- ドメイン契約
- WordPressのインストール
- SWELLのインストール

このWordPressクイックスタート、本当に便利です!以前は1つ1つ設定していた手順が全部自動。テーマも安く購入できて、至れり尽くせりですね♪
それでは、この便利な機能を使って、実際にSWELLを購入する手順を見ていきましょう。
3.SWELLをお得に購入する手順

では早速、エックスサーバー経由でSWELLをお得に購入する具体的な手順をご紹介します。
画面上部の「お申し込み」ボタンをクリックします。
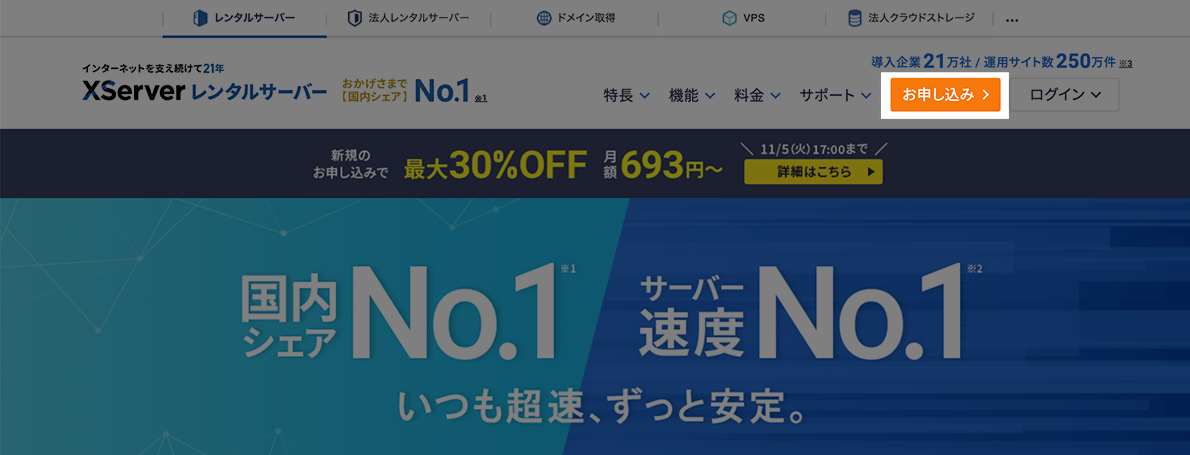
レンタルサーバーの「新規お申し込み」ボタンをクリックします。
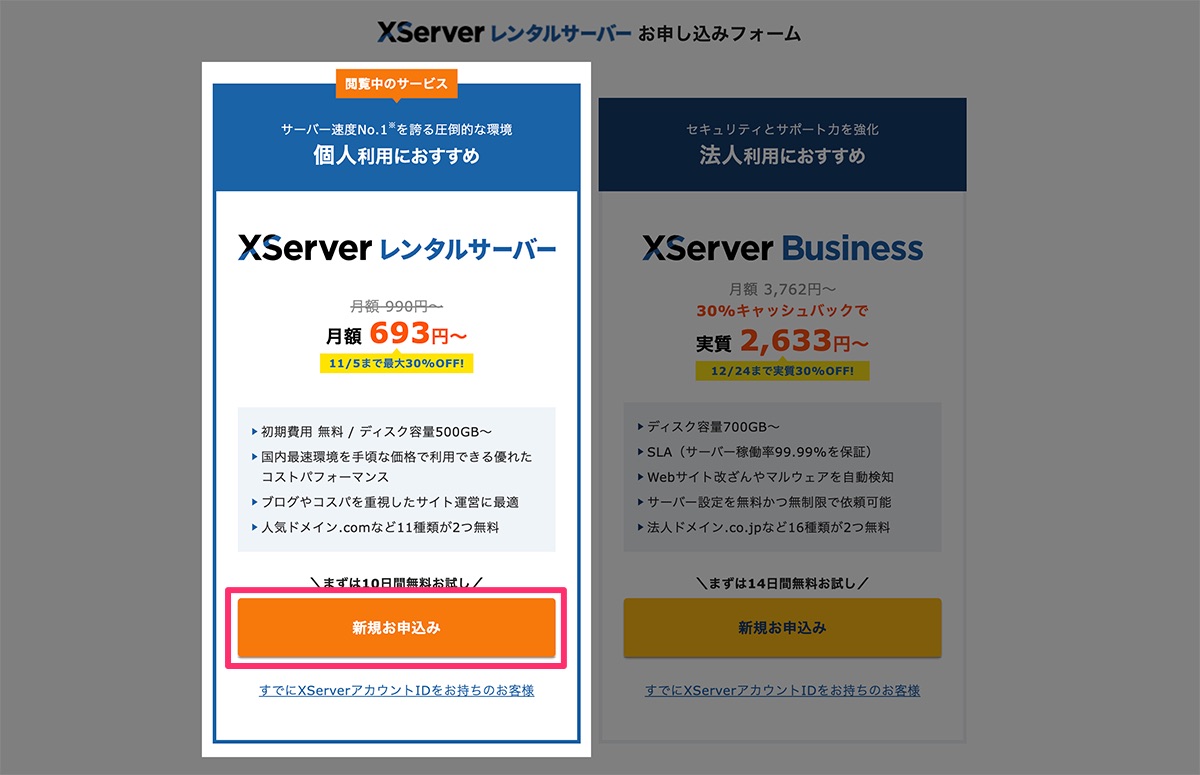
※画像の料金表示はキャンペーン価格となります。実際の料金は時期により変動があります。
項目に沿って必要事項を入力していきます。
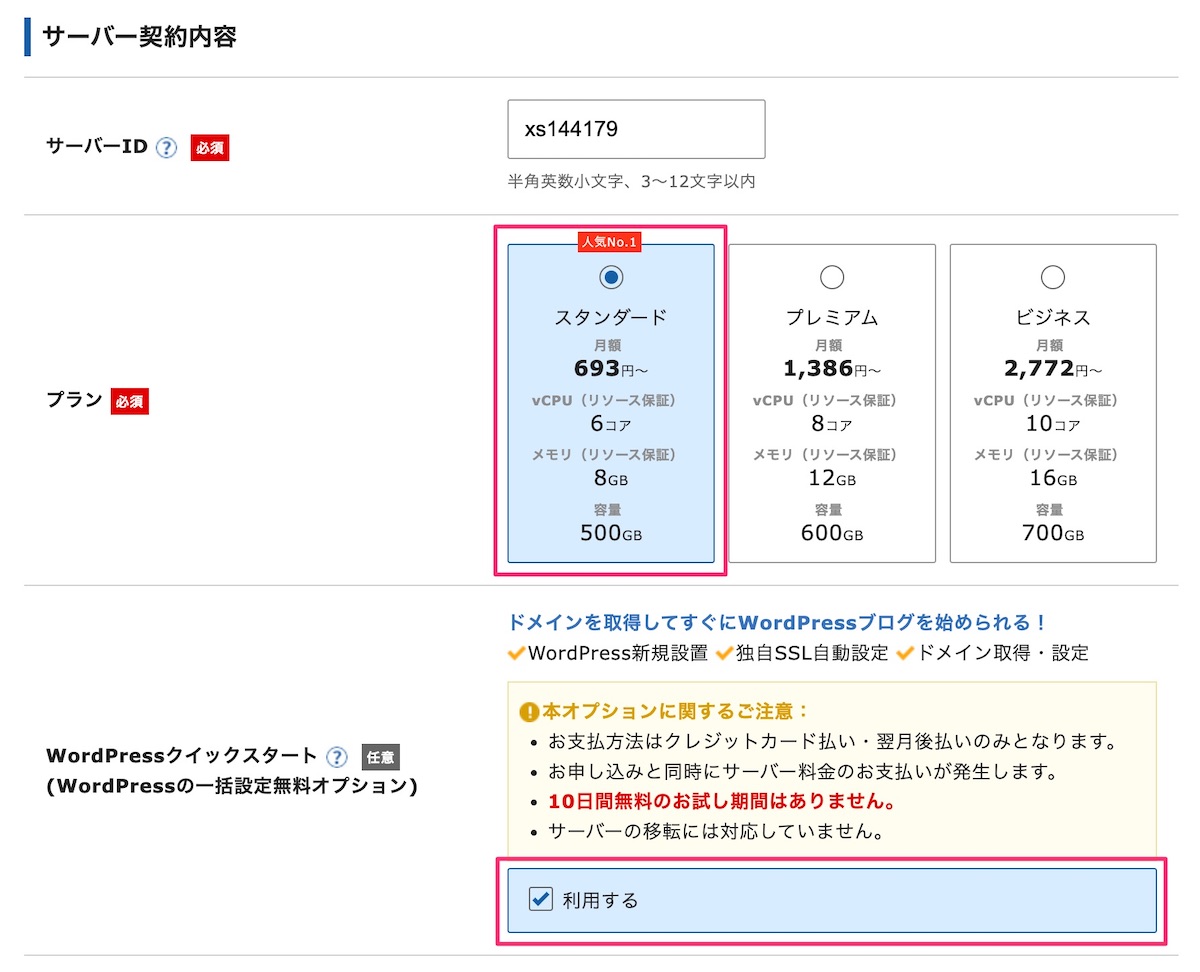
📢ご確認ください
WordPressクイックスタートを選択すると、料金や契約についての確認画面が表示されます。
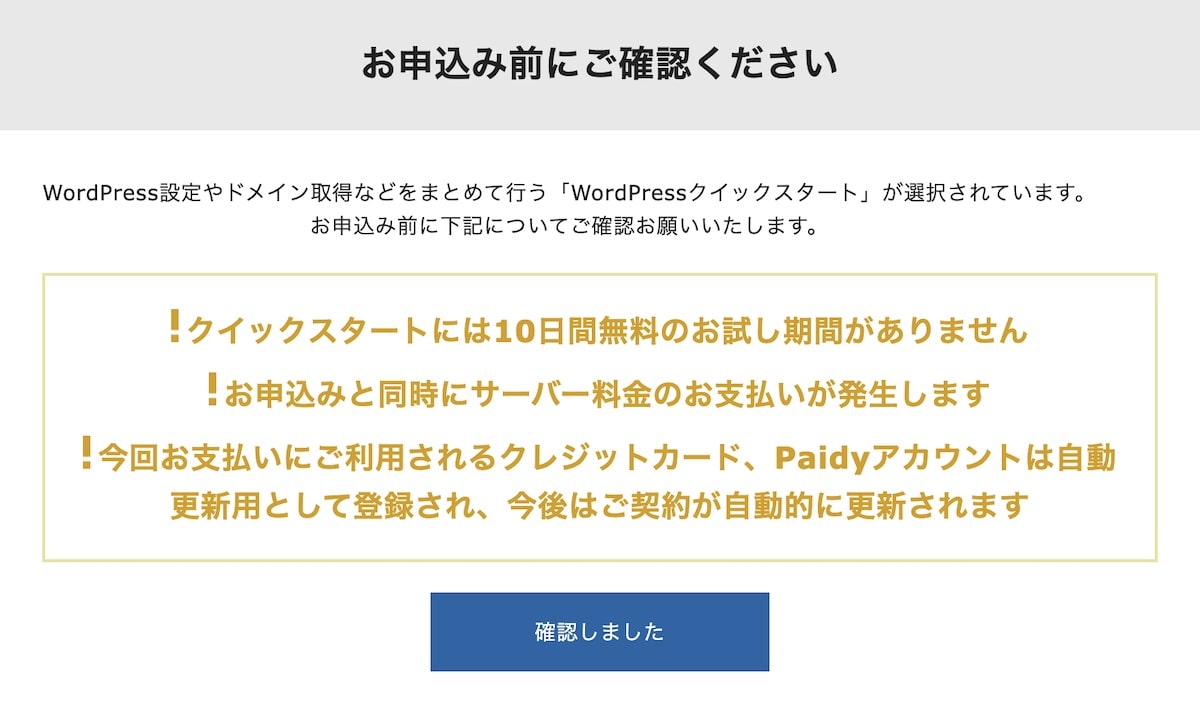
便利な分、10日間無料のお試し期間がなく、すぐに料金が発生します。支払いの自動更新については、後から設定を変更できます。
内容を確認の上「確認しました」にチェックを入れて進めてください。
サーバー契約期間の選択
サーバーの契約期間は3ヶ月から選べます。長期契約ほどお得になるので、サイトの長期運用をお考えの方は12ヶ月以上がおすすめです。

- サーバーID:変更不要(そのまま)
- プラン:「スタンダード」を選択
- WordPressクイックスタート:「利用する」にチェックを入れる
- サーバーの契約期間:お好みの期間を選択
希望のドメイン名を入力して、末尾(.comなど)を選択します。
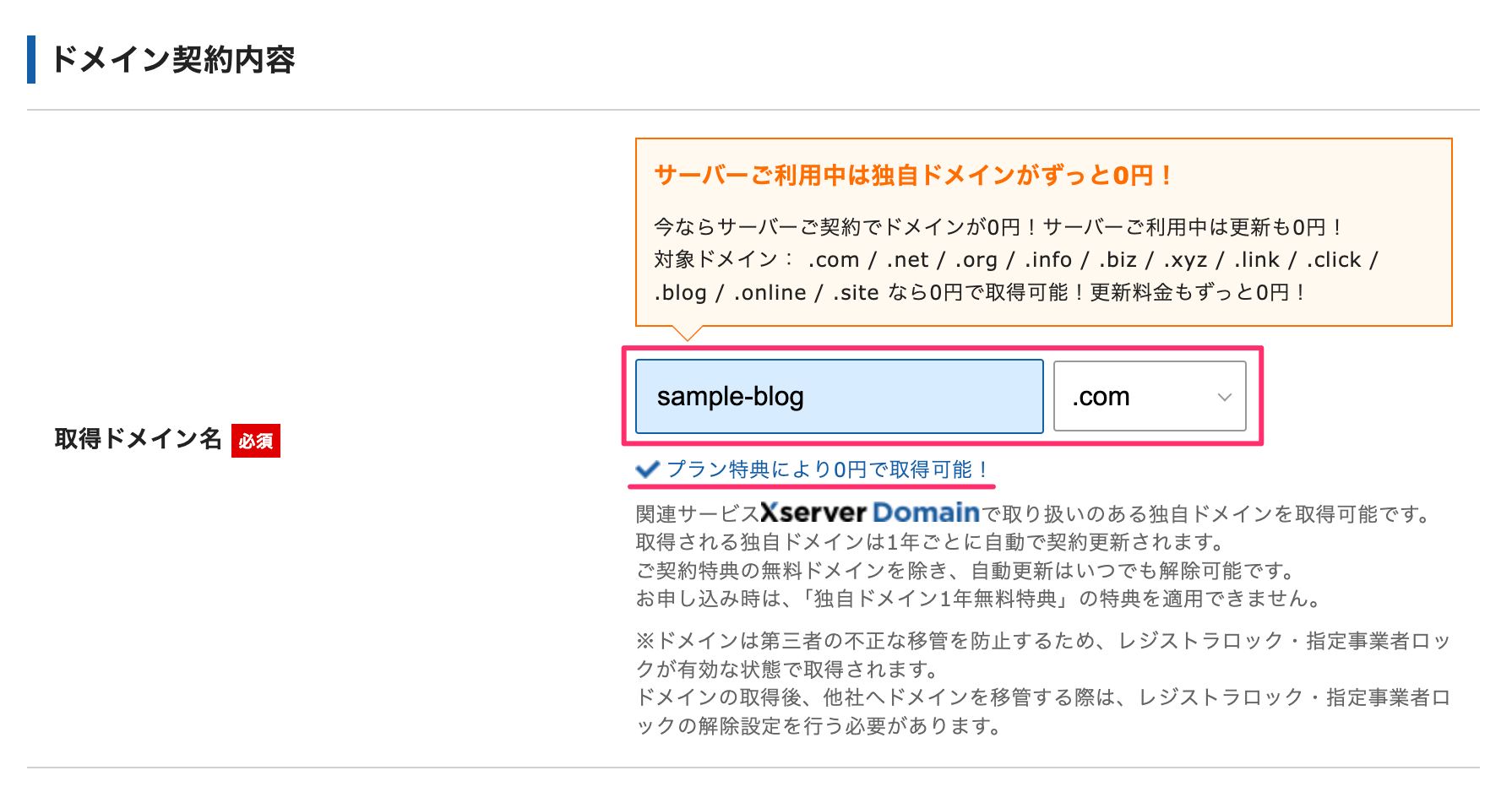
- 使いたい名前を左側の入力欄に入力
- 右側のプルダウンで.comなどの拡張子を選択
- 入力後、すぐに使用可否がチェックされます
- OK:「プラン特典により0円で取得可能!」と表示
- NG:「すでに取得されているか使用できないドメイン名です」と表示
- 使用できない場合は、別の名前を考えて再度チェック
- 数字を組み合わせる
- 単語を追加する
- 別の拡張子を試す など、工夫してみましょう
続いて、WordPressの管理画面で使用する情報を設定します。
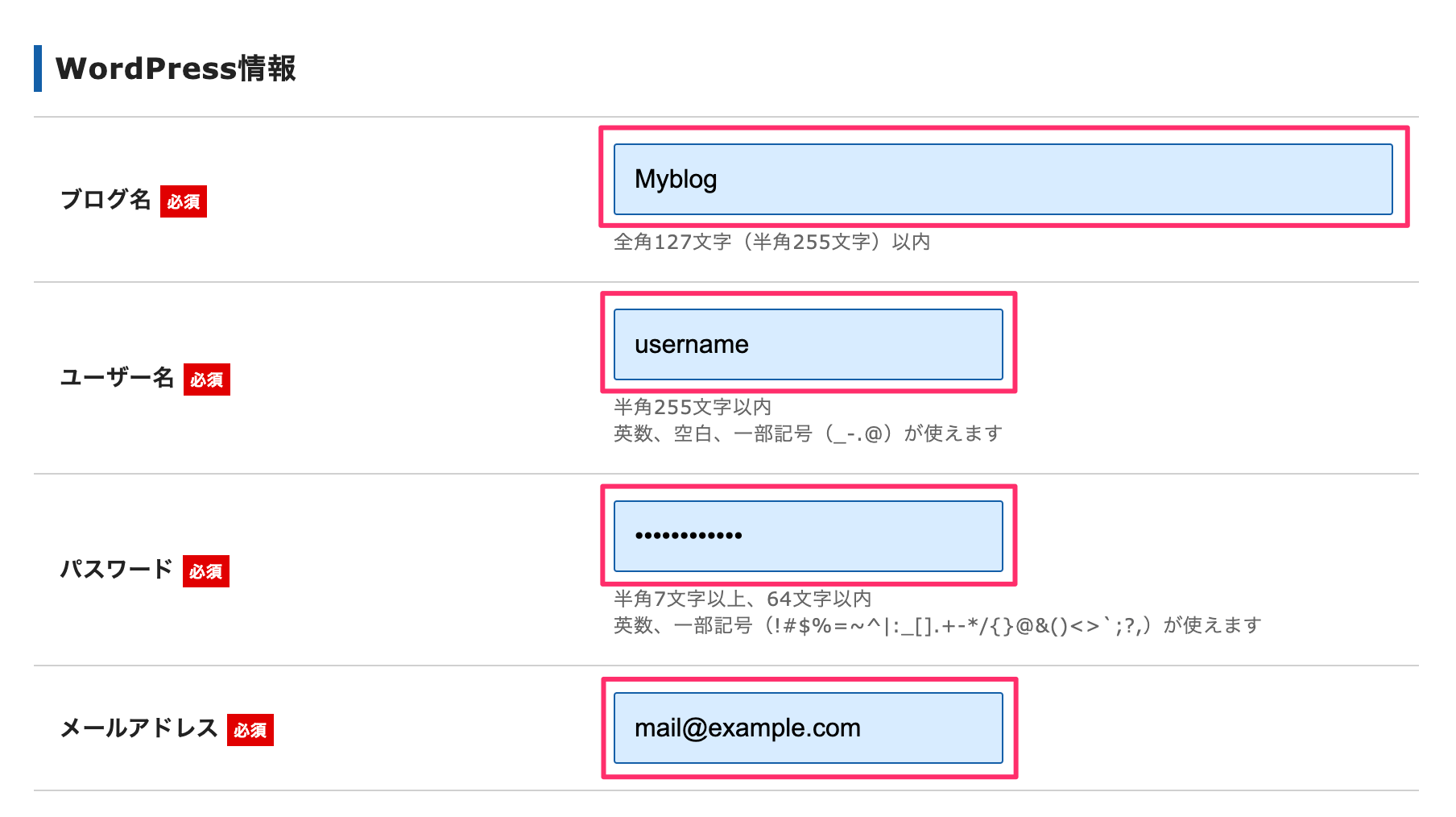
- ブログ名:サイトのタイトルです(後から変更可能)
- ユーザー名:管理画面へのログインIDとなります
- 半角英数字と一部記号が使用可能
- 後から変更できないので慎重に設定
- パスワード:管理画面へのログインパスワード
- 7文字以上で安全な文字列を設定
- 必ずメモを取っておきましょう
- メールアドレス:管理用の連絡先として使用
表示されたテーマから「SWELL」を選択します。価格は5%オフの16,720円となっています。
その下にある「子テーマをインストールする」にもチェックを入れます。
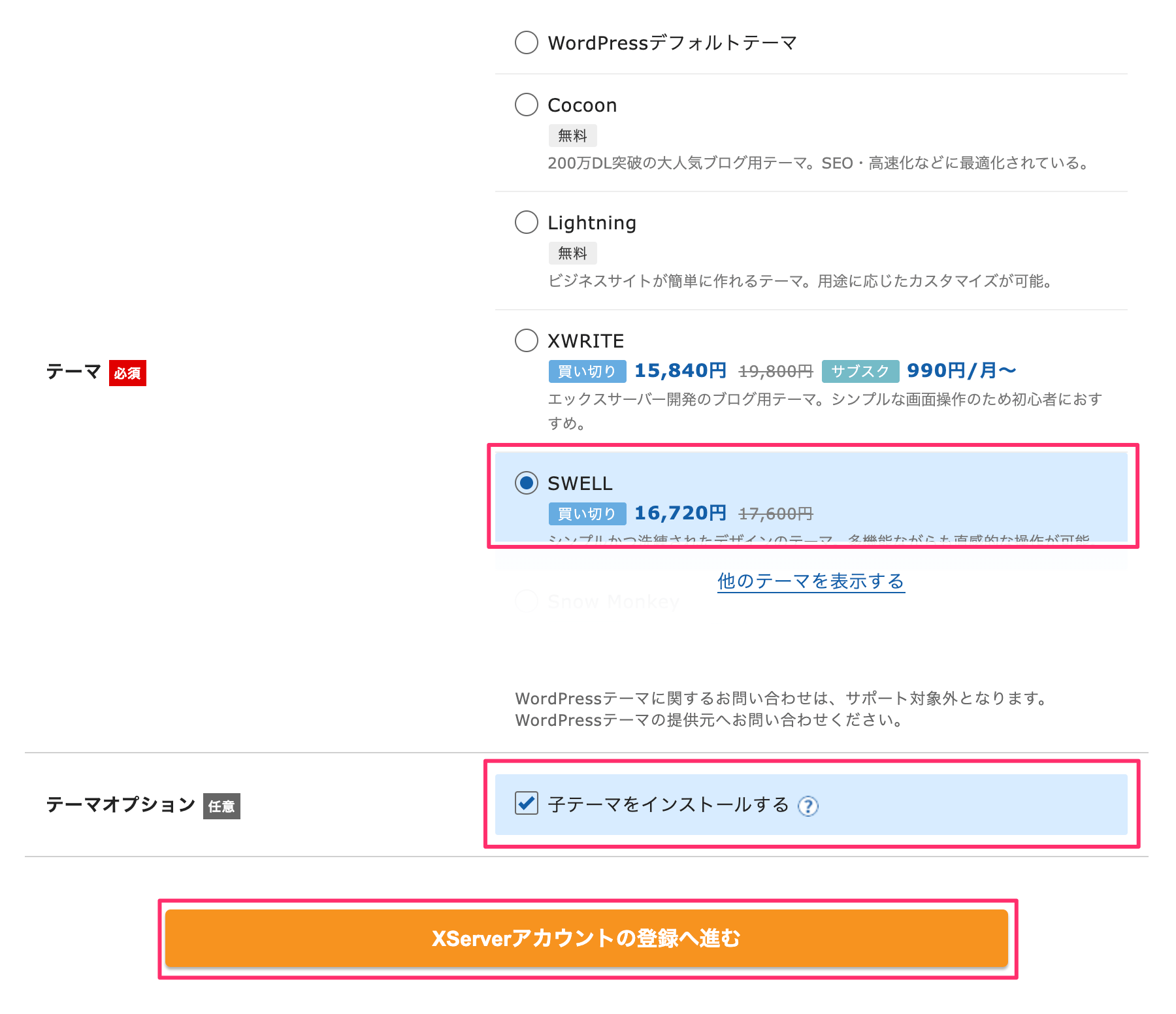

子テーマは必ずインストールしておきましょう。カスタマイズするときに必要なので、チェックをお忘れなく!
設定が完了したら、画面下の「XServerアカウントの登録へ進む」ボタンをクリックして次に進みます。
次に、アカウント情報とお支払い情報の入力画面が表示されます。個人情報やクレジットカード情報など、必要事項を画面の案内に沿って入力してください。
以降は、画面の案内に沿って進めていけば、自動でWordPressとSWELLのインストールまで完了します。
登録完了後、
【xserver】■重要■サーバーアカウント設定完了のお知らせ
という件名のメールが登録メールアドレス届きますので確認してください。WordPressのログインURLなどが記載されていますので、大切に保管しておきましょう。
4. WordPressインストール後のSWELL設定
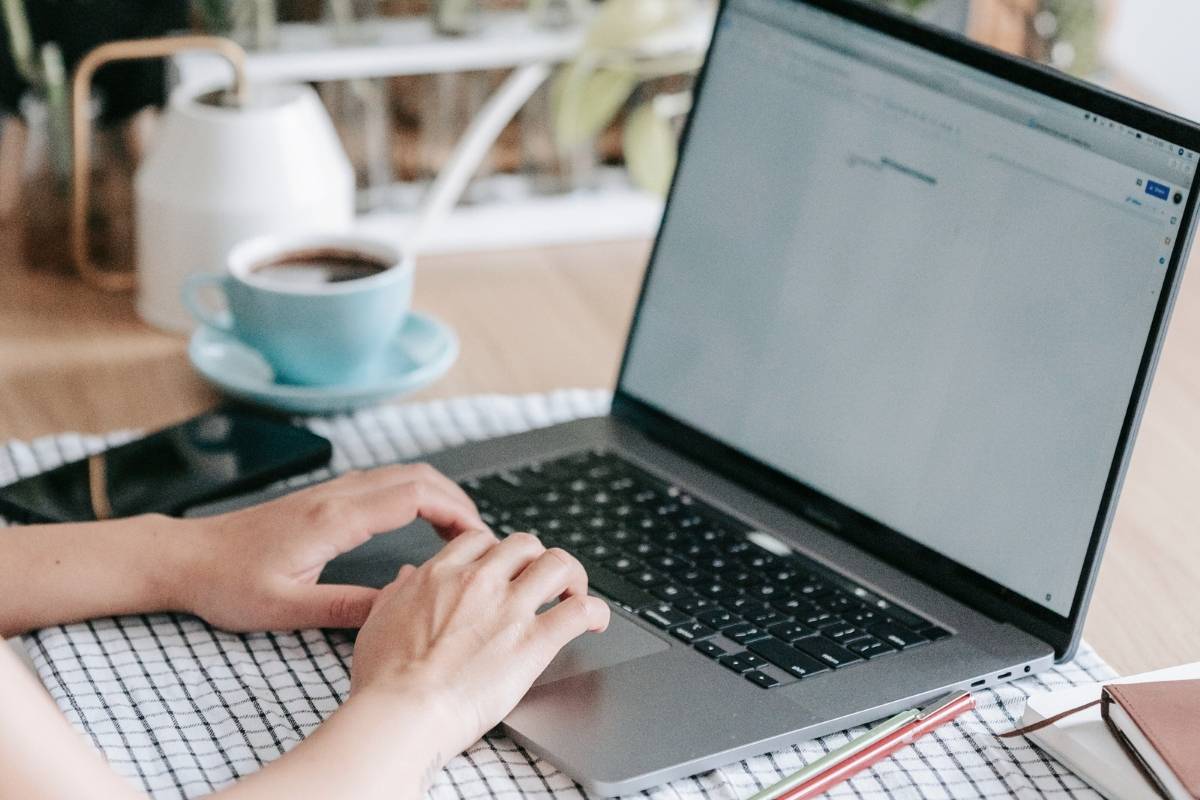
WordPressクイックスタートによって、WordPressとSWELLが自動でインストールされた状態になっています。
ここからは、SWELL子テーマの有効化とSWELLの認証を行いましょう。
1.SWELL子テーマの有効化
エックスサーバーから届いた「サーバーアカウント設定完了のお知らせ」メールに記載されたWordPressのログインURLにアクセス。先ほど設定したユーザー名とパスワードでログインします。
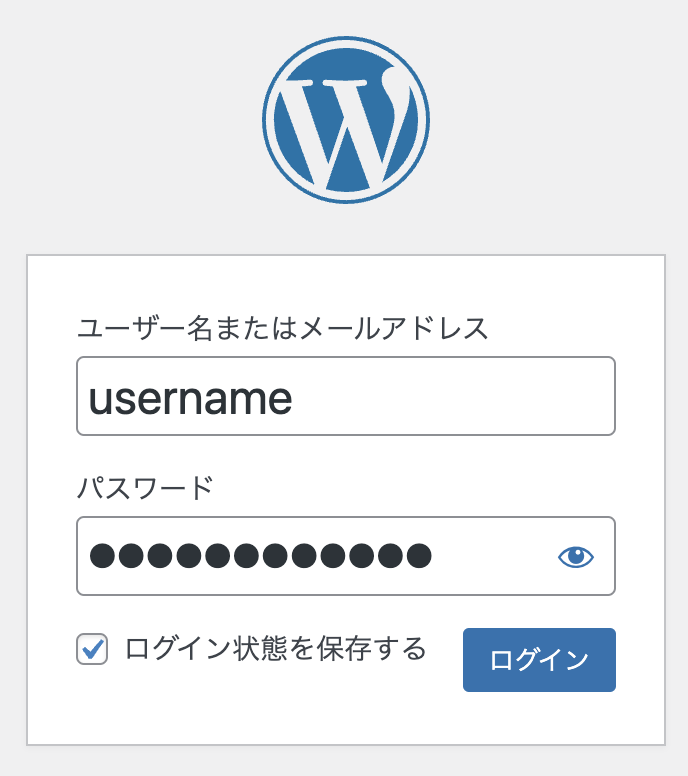
管理画面の左メニューにある「外観」→「テーマ」をクリックし、「SWELL CHILD」を選択して「有効化」をクリックします。
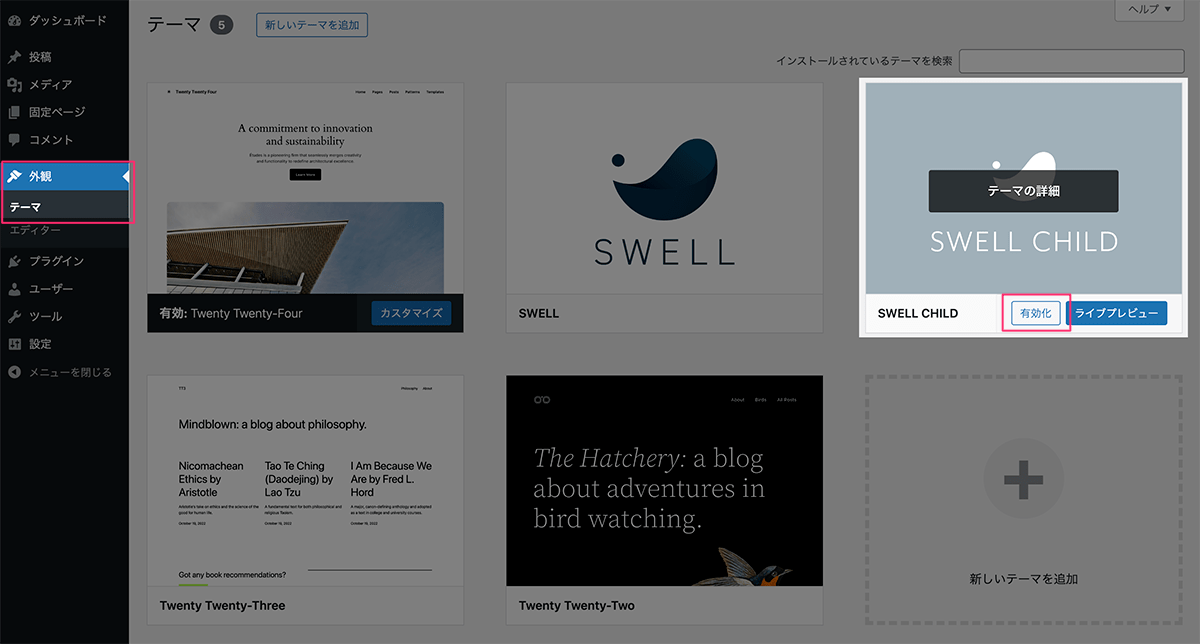
2.SWELLの認証設定
SWELLを使用するにはユーザー認証が必要です。
これはSWELLの更新やアップデートに必要な大切な手続きなので、一緒に設定していきましょう。
最初に、SWELL会員サイトへの新規登録が必要です。
エックスサーバーでSWELLを購入したばかりの方は、まだ会員登録がお済みでないと思いますので、まずは新規登録を行なってください。
次に、WordPressの管理画面にログインし、左メニューの「SWELL設定」から「アクティベート」を開きます。
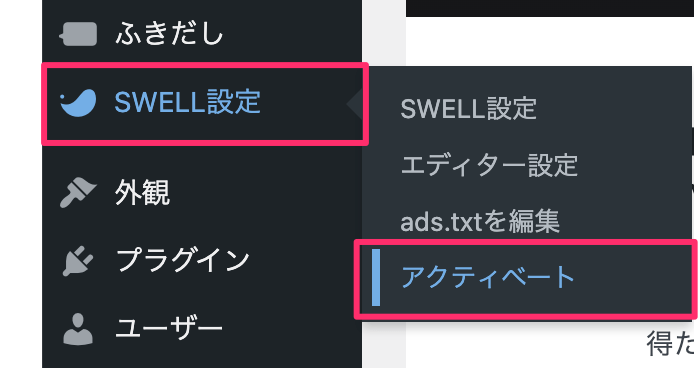
認証用のフォームが表示されますので、「ユーザー認証」欄に、先ほどSWELL会員登録したメールアドレスを入力し、「認証リクエストを送信」ボタンをクリックします。
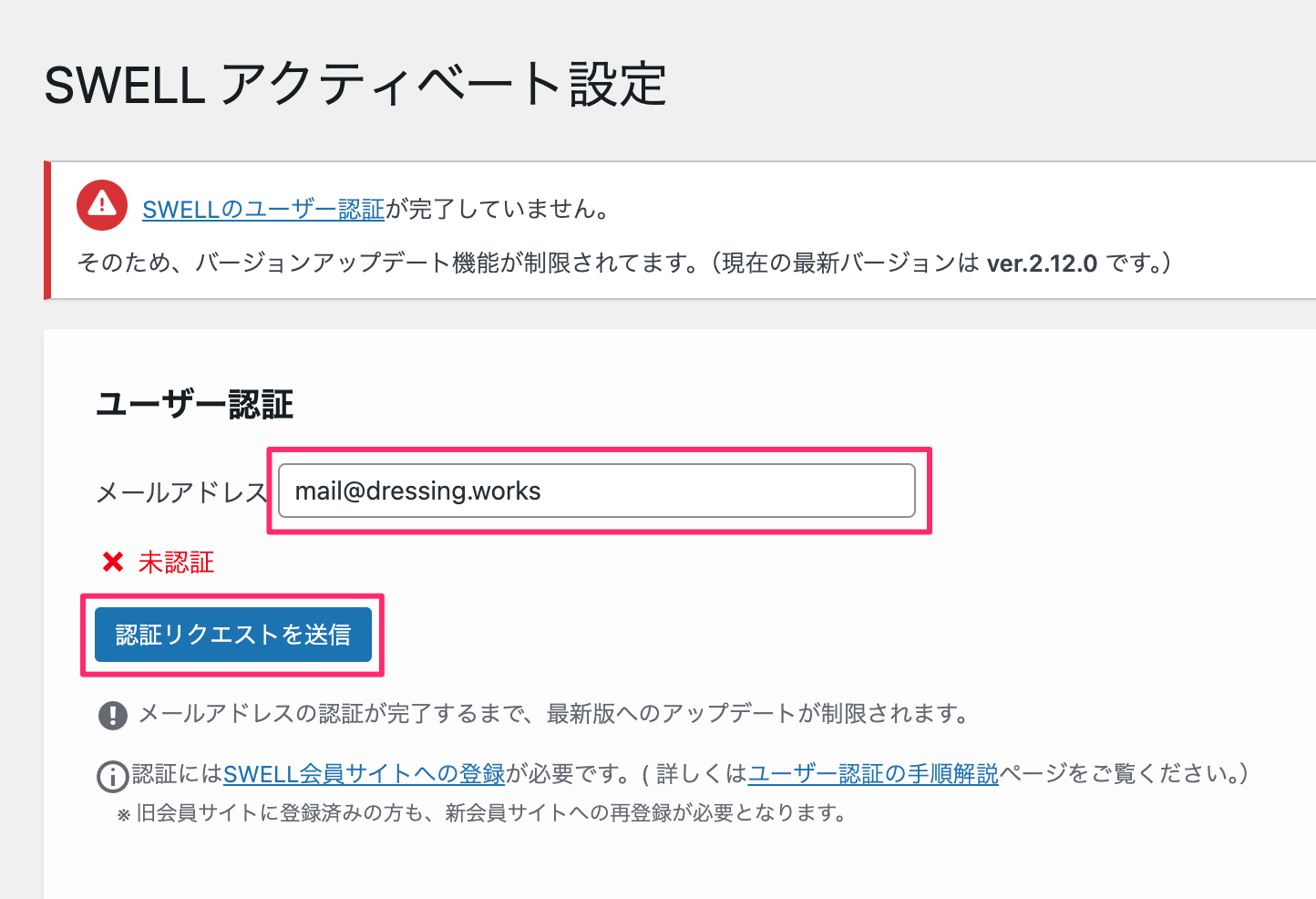
入力したメールアドレスに認証用のURLが届きます。メールが届いたら5分以内にURLへアクセスしてください。
SWELL会員サイトでの認証が完了したら、画面右下に表示される「自分のサイトに戻る」ボタンでWordPress管理画面に戻ります。
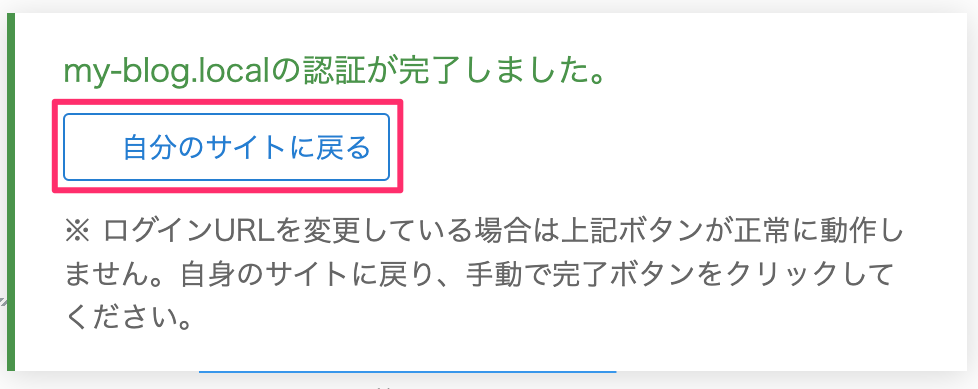
ユーザー認証が完了しました。
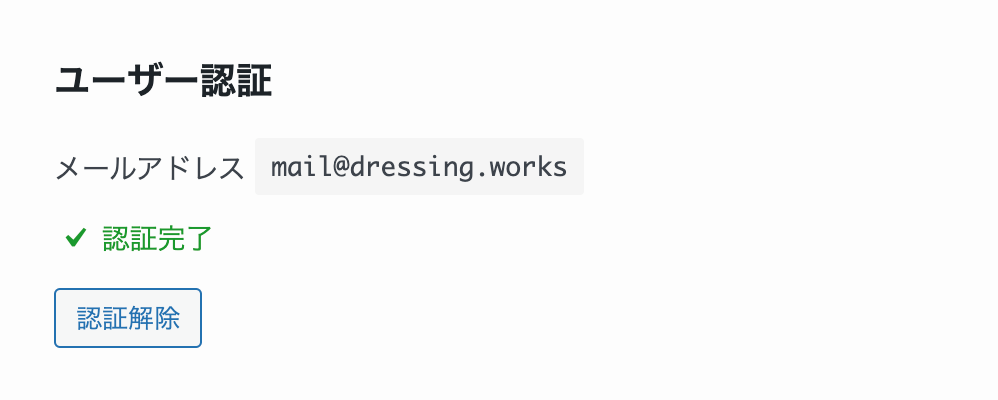
認証が完了すると、自動アップデートやサポートが利用可能になります。
これで基本的な設定は完了です。
続いて、WordPressの初期設定を行っていきます。
4. SWELL導入後の初期設定

SWELLを導入したら、まず基本設定から始めましょう。
サイトの基本情報(サイト名、キャッチフレーズ)、メニューの設定など、外観に関わる重要な設定を優先して行います。
具体的な方法は、こちらの記事を参考にしてください。
効率的に設定を進めるコツは、まず全体の設計図を描いてから作業に入ることです。
ページの構成やデザインイメージを事前に決めておくことで、迷いなく設定作業を進められます。
基本的な設定が終わったら、記事を書いていきましょう。
5. よくある疑問と解決方法

現時点では、テーマ単体で安く購入する方法は確認できませんでした。この記事でご紹介した、エックスサーバー経由での購入(5%オフ)が唯一の正規割引ルートとなっています。
アフィリエイトのセルフバックやキャンペーンなどの割引も行われていないようです。
SWELLのライセンスは永続的なもので、一度購入すれば更新料は不要です。複数サイトで利用可能で、アップデートも無期限で提供されるので、長期運用でもコストを抑えられます。
ただし、複数のサイトで使用する場合は、それぞれのサイトでユーザー認証が必要になります。
SWELLは公式マニュアルが充実していて、利用者も多いので困ったときの解決方法をネット上で見つけやすいのが特徴です。
マニュアルを見ても分からないことがありましたら、当サイトのWordPress無料相談をご利用ください。初心者の方でも安心してお使いいただけるようサポートいたします。
まとめ
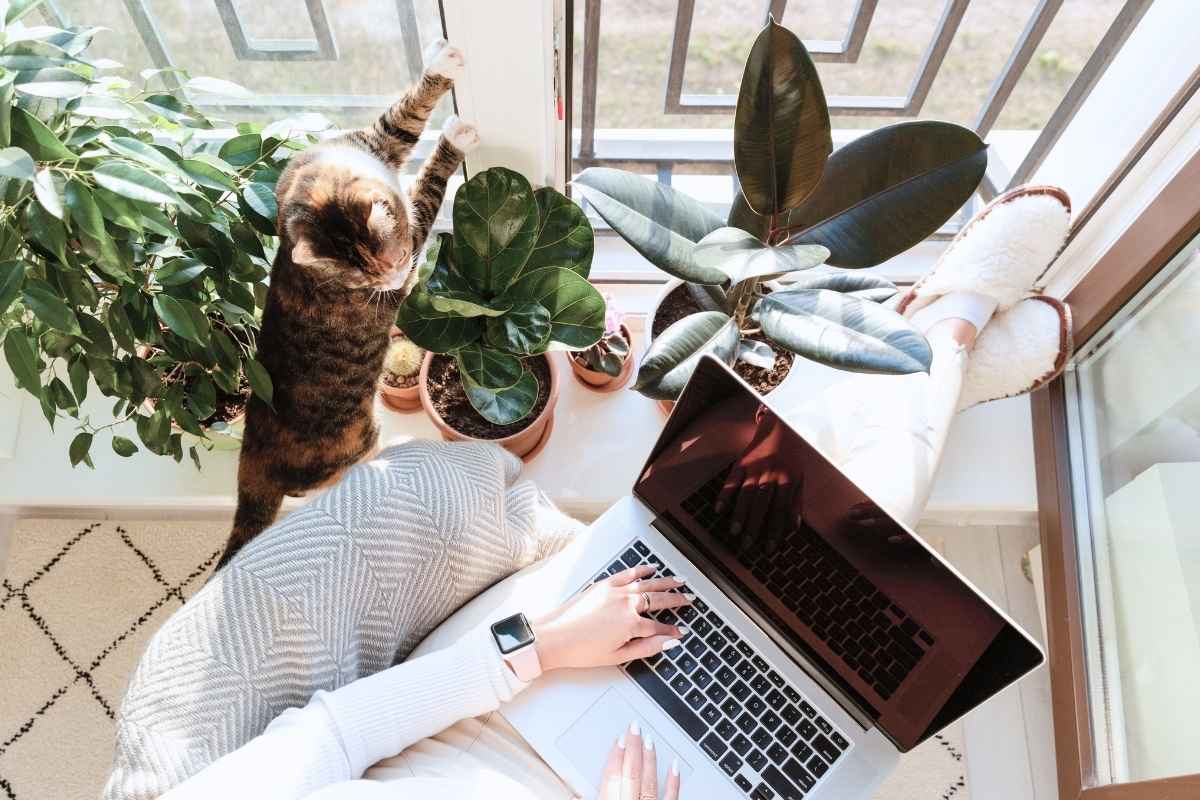
エックスサーバー経由でSWELLを5%オフで購入する方法を解説しました。
サーバーとドメインの契約から、WordPressとSWELLのインストールまで、たった10分ほどで完了できるのが魅力。
初期費用を少しでも抑えたい方、できるだけ手間なくホームページを始めたい方にぴったりの方法です。
これからホームページ作りを始める方は、ぜひエックスサーバー経由でのSWELL導入を検討してみてはいかがでしょうか。
\ お得にSWELLを始めるなら /
▼ エックスサーバーで今すぐ始める ▼





