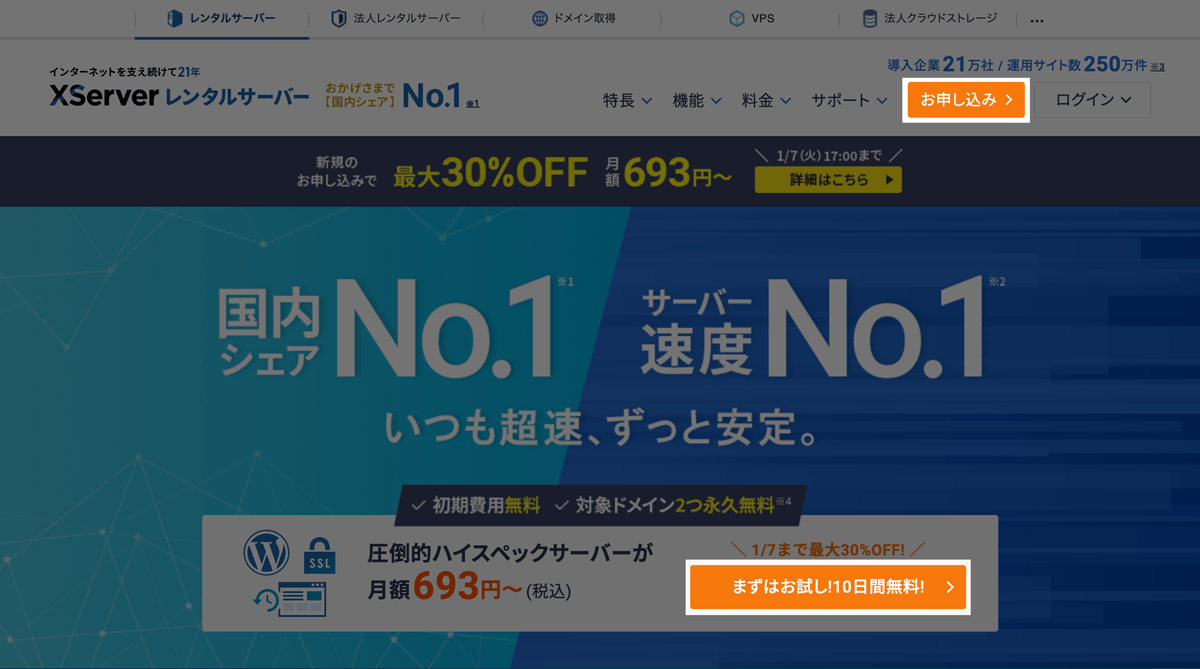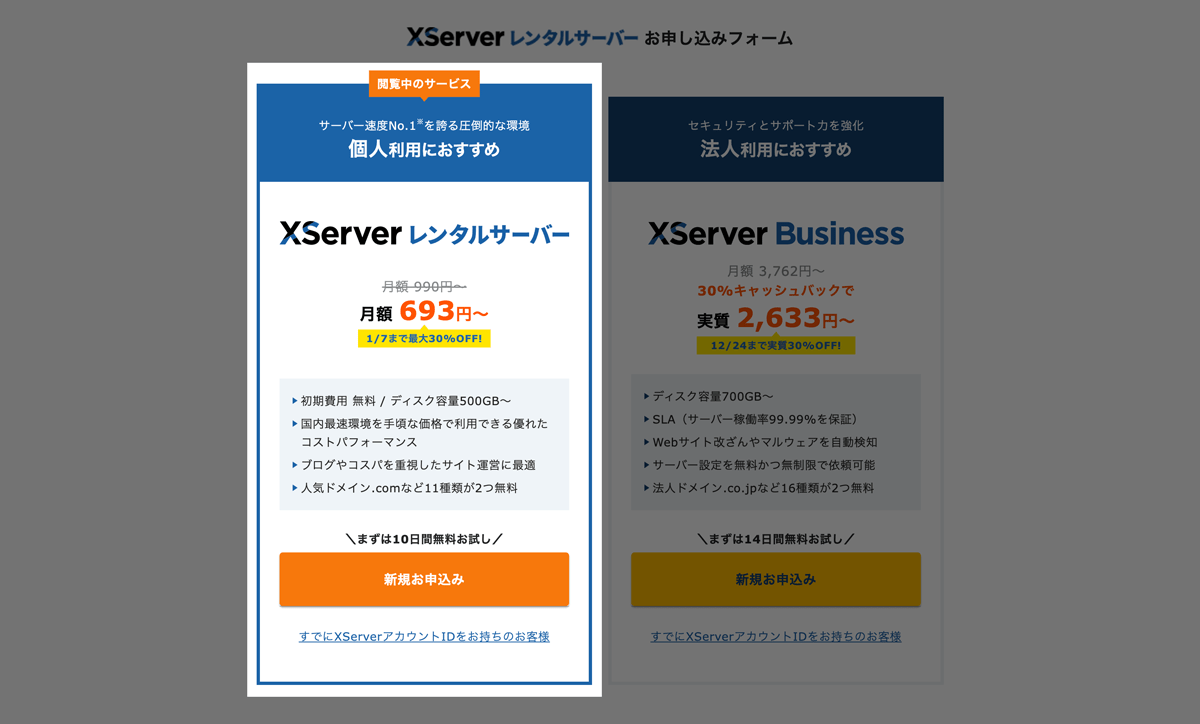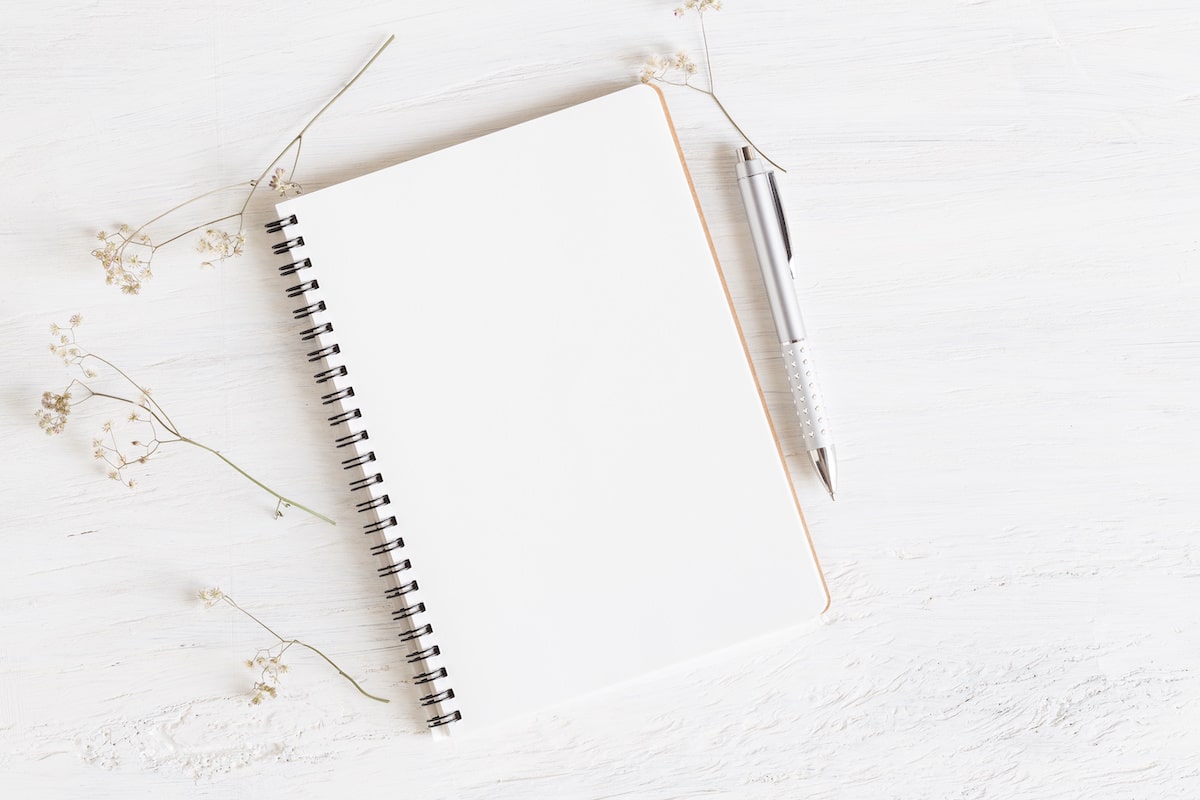「今すぐブログやホームページを始めたい!」
「でもWordPressって難しそう…」
こんなふうに躊躇していませんか?
実は、たった10分で自分のサイトを立ち上げる方法があるんです。
その方法とは、エックスサーバーのWordPressクイックスタート機能を使うこと。
サーバーの契約からWordPressの設定まで、一括で済ませることができちゃいます。
こんな方におすすめです
- WordPressでブログやホームページを作りたい方
- パソコンが苦手だけど自分でホームページを作りたい方
- 手間をかけずに短時間でサイトを立ち上げたい方
- サーバー、ドメインを持っていない方
- サイトに必要な手続きを一括で済ませたい方
この記事では、誰でも簡単に始められる手順を、画像付きでわかりやすく解説していきます。
10分後には、あなたのサイトが完成しているはずです!
さっそく、始めてみましょう。
エックスサーバーのWordPress開設がおすすめな理由
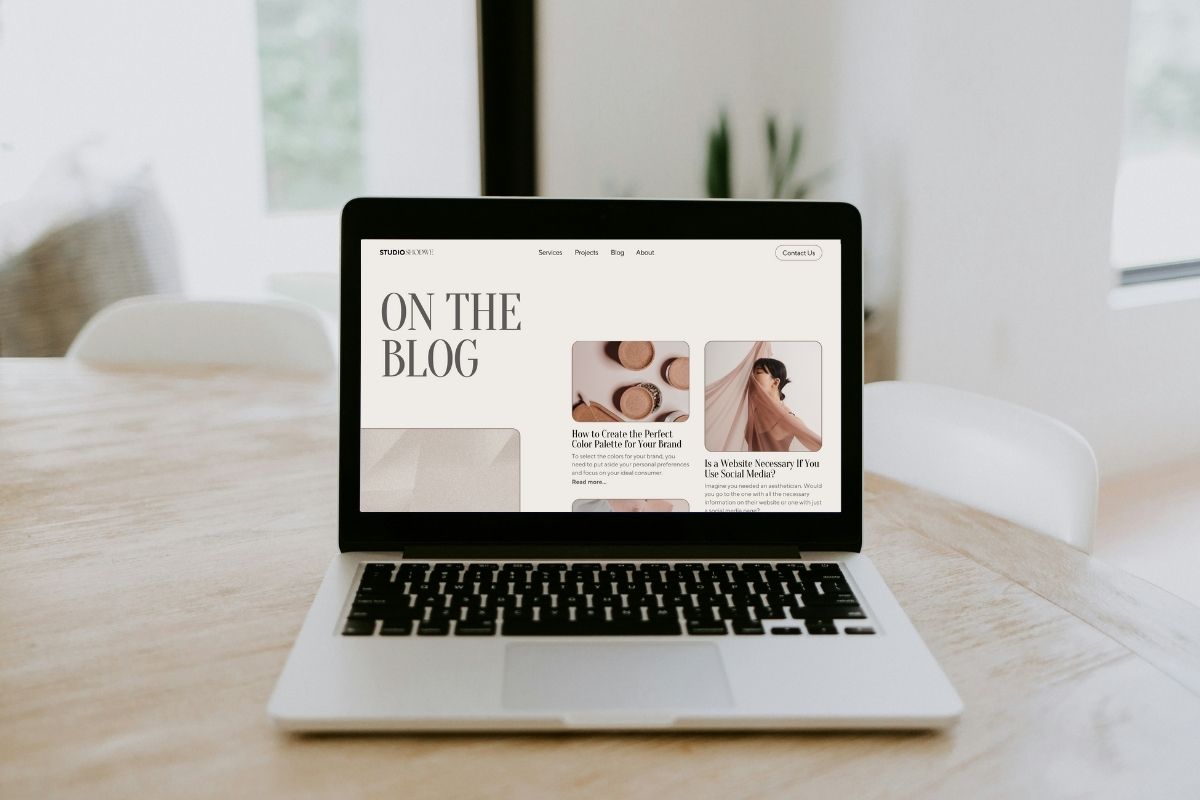
ホームページ作りって、本来なら色々な設定が必要なんです。
サーバーを契約して、ドメインを取って、WordPressをインストールして、デザインテーマを探して設定して…。
そんな面倒な作業、できればスキップしたいですよね。
エックスサーバーのWordPressクイックスタートなら、手順に沿って進めるだけで、
- サーバー契約
- ドメイン取得
- WordPressのインストール
- デザインテーマのインストール
これらが全部まとめてできちゃいます。
複雑な設定は一切不要です。時間にして10分ほど。
WordPressクイックスタートの3つの特徴

一括設定ですべてが完了
「サーバー」「ドメイン」「WordPress」…ホームページを作るには、色々な設定作業が必要です。
WordPressクイックスタートなら、必要な情報を入力するだけで全部まとめて設定完了。技術的な知識がなくても大丈夫です。
10分で完成
「サイト作りって時間がかかりそう…」 そんな心配は不要です。
申し込みフォームに沿って進むだけで、なんと10分後にはあなたのサイトが完成。空き時間にサクッと始められます。
安心のサポート体制
「ホームページ作りは初めて…」そんな方でも安心して始められるのがエックスサーバー。
困ったときは24時間365日のサポートが受けられるのはもちろん、250万人以上が使っているから、ネット上で解決策がすぐに見つかるんです。
他社サービスとの違いは?

最近は他のサーバー会社でも同じようなWordPress簡単設定サービスを提供しています。
エックスサーバーには以下のような他社にない特徴があります。
| 機能 | エックスサーバー | ロリポップ! | ConoHa WING |
|---|---|---|---|
| WordPress設定 | 約10分で全自動完了 | WordPress同時インストールあり | WordPressかんたんセットアップあり |
| SSL設定 | 自動設定 | 手動設定が必要 | 自動設定 |
| 独自ドメイン | 2個まで永久無料 | 有料 | 2個まで永久無料 |
| サポート | チャット・電話・メール | チャット・電話・メール | チャット・電話・メール |
| お試し期間 | 10日間 ※クイックスタートは対象外 |
10日間 | なし |
| 月額料金 | 990円~ | 264円~ | 660円~ |
| サーバー容量 | 500GB~ | 450GB~ | 300GB |
| 高速化機能 | 標準装備 | 上位プランのみ | 標準装備 |
| 自動バックアップ | 標準装備 | 上位プランのみ | 標準装備 |
| 提供中のテーマ | Cocoon、Lightning XWRITE、SWELL、Snow Monkey、Emanon Business、LIQUID INSIGHT、Nishiki Pro |
Cocoon NEW STANDARD、Colorful、Diver、THE THOR、Emanonシリーズ、STORK19 |
Cocoon JIN:R、JIN、SANGO、THE THOR、THE SONIC、Emanonシリーズ、GOLD BLOG |
| ユーザー コミュニティ |
あり (質問・回答が可能) |
なし | なし |
※2024年12月現在の情報です

エックスサーバーは月額料金は少し高いのですが、サービスや機能が充実しているので、長い目で見るとお得です。
- たった10分で全ての設定が自動完了
- 月額1,100円から始められて、独自ドメインは永久無料
- 容量たっぷり500GB、サイトの表示も快適
- 面倒な設定不要で、自動でバックアップ
手間も費用も抑えられて、快適に長く使えるサービスです。
WordPressクイックスタートの注意事項
WordPressクイックスタートには10日間の無料お試し期間がありません。ブログやホームページを本格的に始める準備ができている方に最適な機能です。
以下の方は、通常のサーバー契約をおすすめします。
- 無料期間中にWordPressの使い方を練習してみたい方
- ブログやホームページを作るか迷っている方
- サーバーの使い方を試してから決めたい方
料金と必要な準備

料金プラン
個人でブログやホームページを運営する場合は、スタンダードプランがおすすめです。容量も十分あり、必要な機能がすべて揃っています。
| スタンダードプラン 月額料金(税込) | |
|---|---|
| 3ヶ月契約 | 1,320円 |
| 6ヶ月契約 | 1,210円 |
| 12ヶ月契約 | 1,100円 |
| 24ヶ月契約 | 1,045円 |
| 36ヶ月契約 | 990円 |
※表示価格は税込です。
契約期間が長くなるほどお得になるので、予算に余裕があれば、長期契約がおすすめですよ♪
\ キャンペーン中は、さらにお得な料金で始められます /
準備するもの
- メールアドレス
- 携帯電話番号(認証用)
- お支払い方法(クレジットカードまたは銀行口座)
サイト名やデザインは後から変更できるので、まずは気軽に始めてみましょう。
迷った時は、画面の指示に従って進めれば大丈夫。一緒にステップを確認していきましょう♪
WordPressサイトの開設手順
❶ プラン「スタンダード」、WordPressクイックスタート「利用する」にチェックを入れます。
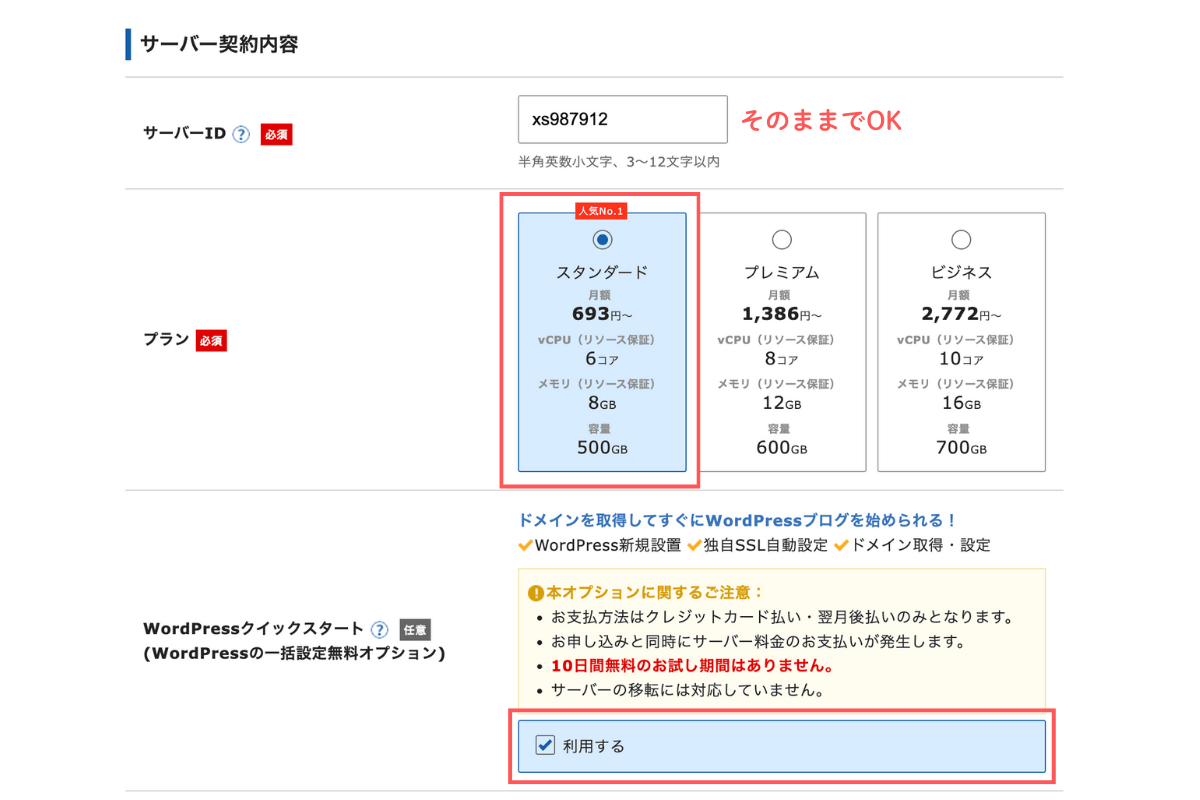
※表示されている金額はキャンペーン期間によって異なります。
❷ WordPressクイックスタートを「利用する」にチェックすると、確認画面が表示されます。
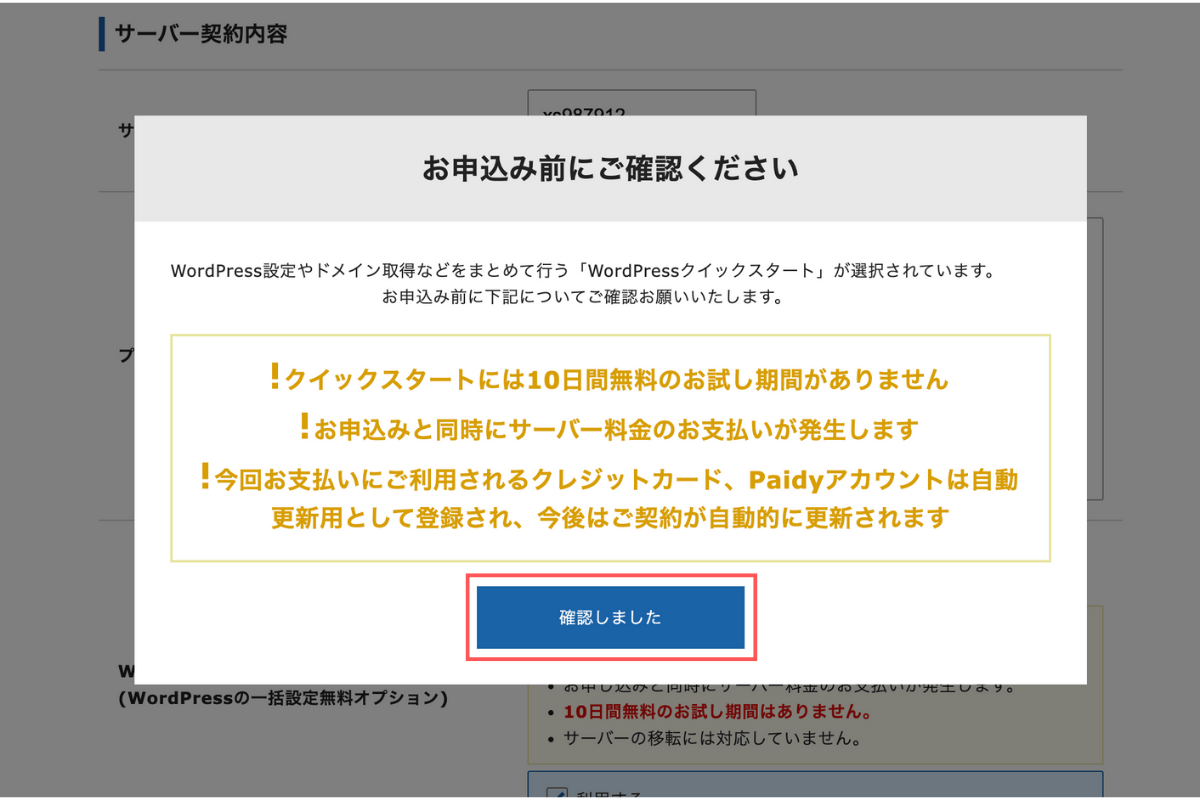
サーバーの契約期間と取得ドメイン名を入力します。
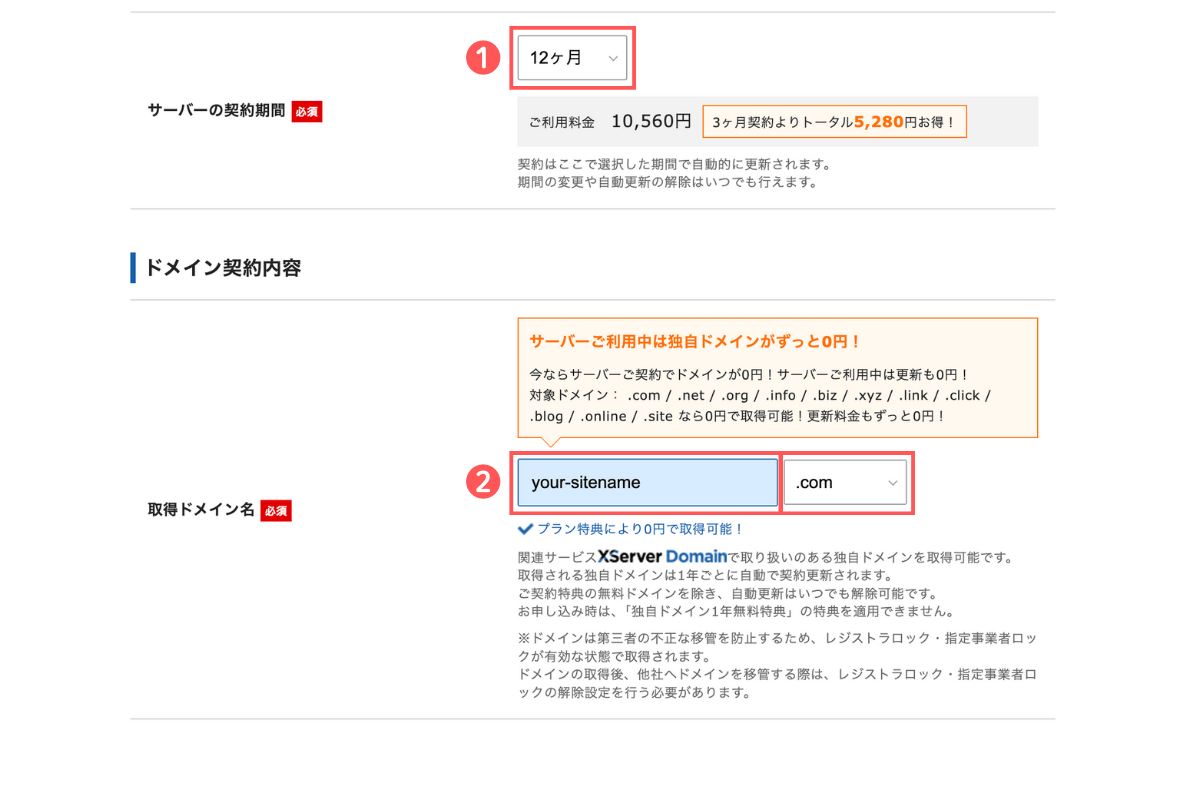
❶ 契約期間はお好みで選択してください。長期契約ほどお得になります。
(参考)エックスサーバーの月額料金
❷ ドメイン名を入力すると、使用可能かどうかのチェックが行われます。使用できないドメイン名の場合は、別のドメイン名を入力してください。
ドメイン名はあとから変更できないので、スペルミスや打ち間違いがないように、よく確認してから次に進んでください。
❶基本情報の入力
ブログ名、ユーザー名など、WordPressの情報を入力します。
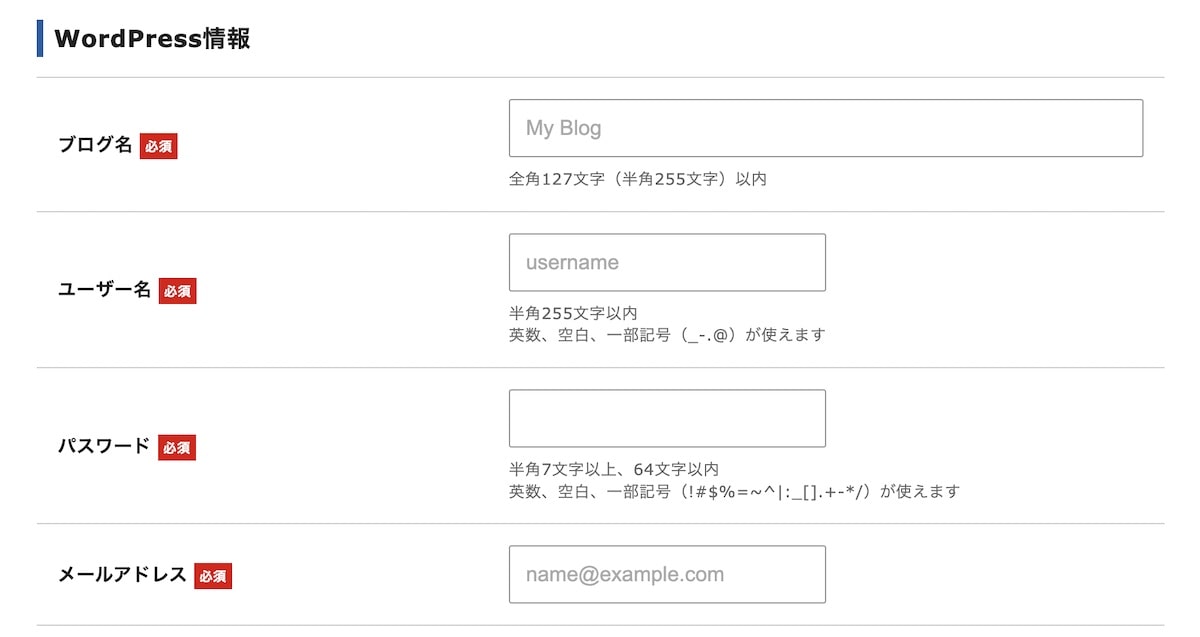
- ブログ名:ブログ名、サイト名を入力します。
- ユーザー名:ユーザー名を決めて入力します。WordPressログイン時に使用します。
- パスワード:半角7文字以上のパスワードを決めて入力します。WordPressログイン時に使用します。
- メールアドレス:メールアドレスを入力します。
※すべて後から変更が可能です。
❷テーマの選択
WordPressと一緒にインストールするテーマを選択します。クイックスタートは、有料テーマが通常価格よりもお得に購入できます。
当サイトでは以下のテーマがおすすめです。
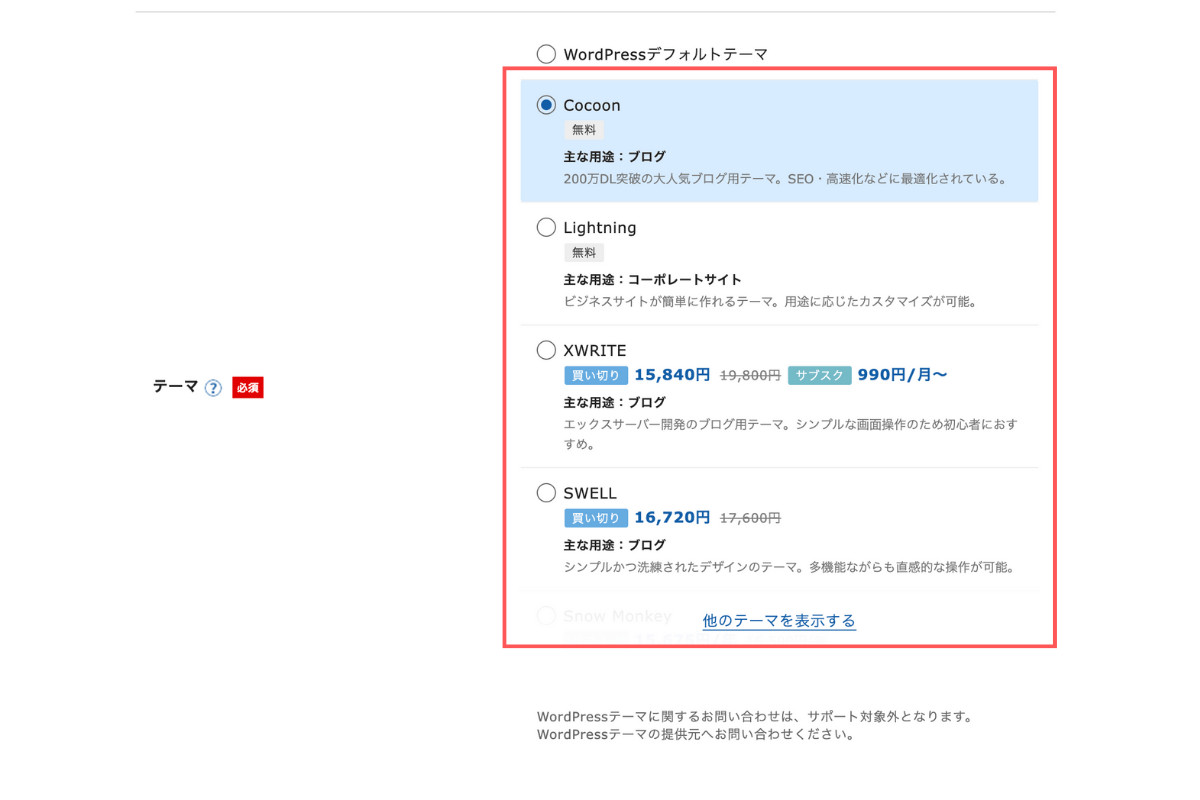
選んだテーマによってはテーマオプションが表示されます。
「子テーマをインストールする」にチェックを入れて、[Xserverアカウントの登録へ進む]をクリックします。

エックスサーバーに登録するお客様情報を入力します。ここで設定したメールアドレスとパスワードは、エックスサーバーの会員ページにログインする際に使用します。
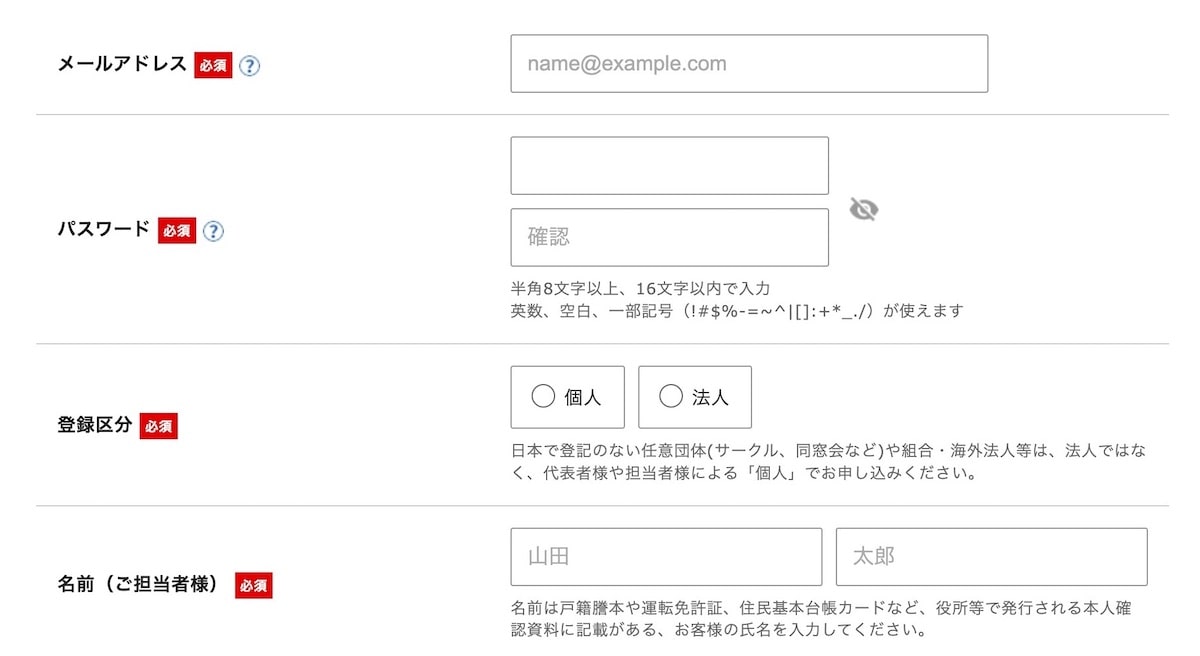
全て入力が終わったら、利用規約と個人情報の取り扱いについての同意にチェックを入れて、[次へ進む]をクリックします。
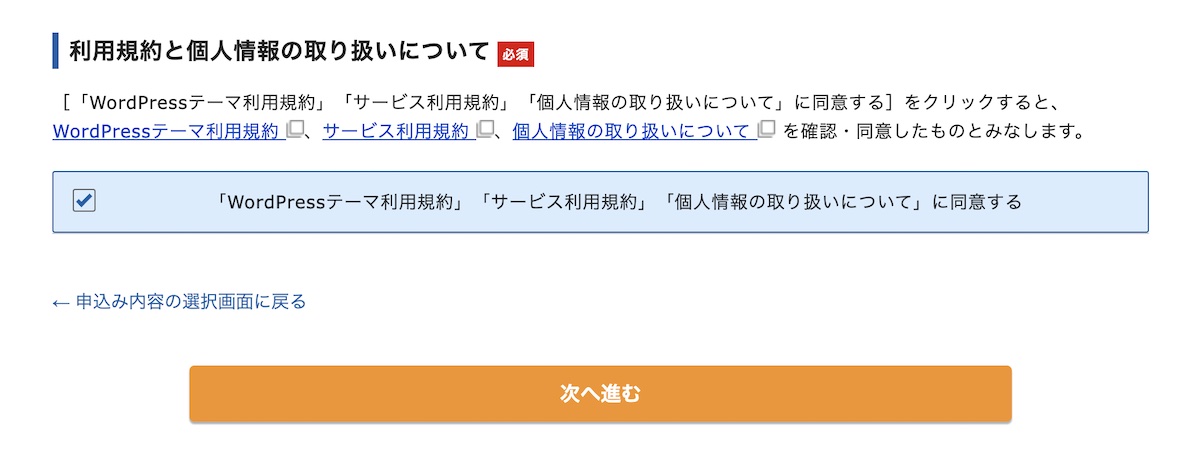
エックスサーバーアカウントに登録したメールアドレス宛に6桁の確認コードが送付されるので、メールを確認して、確認コードを入力し、[次へ進む]をクリックします。
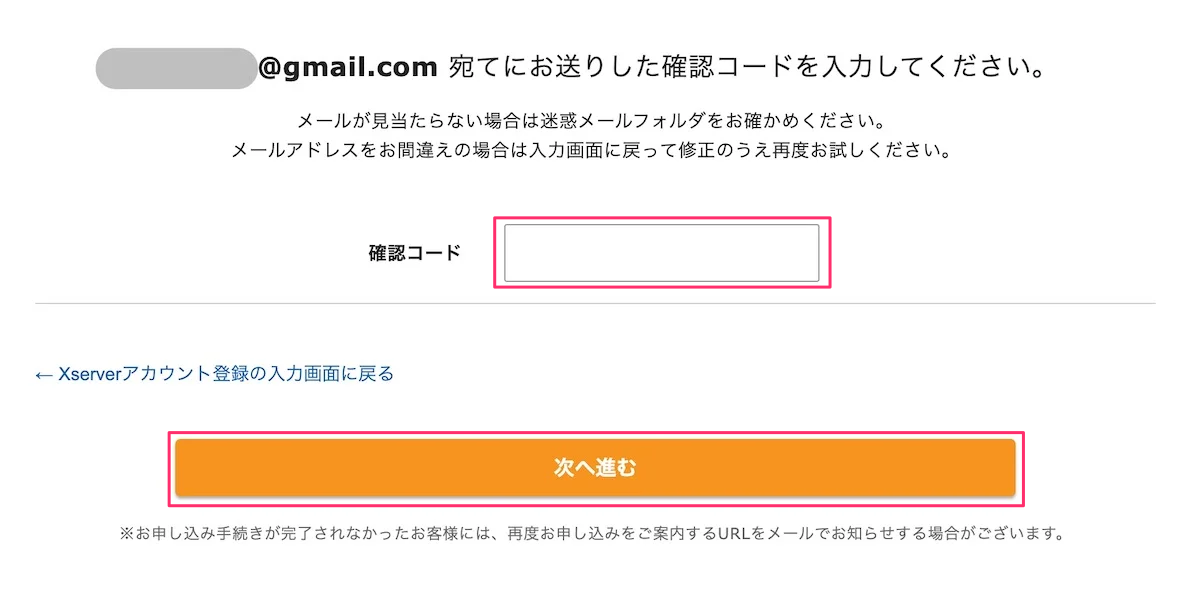
入力内容を確認します。問題がなければ、[SMS・電話認証へ進む]をクリックします。
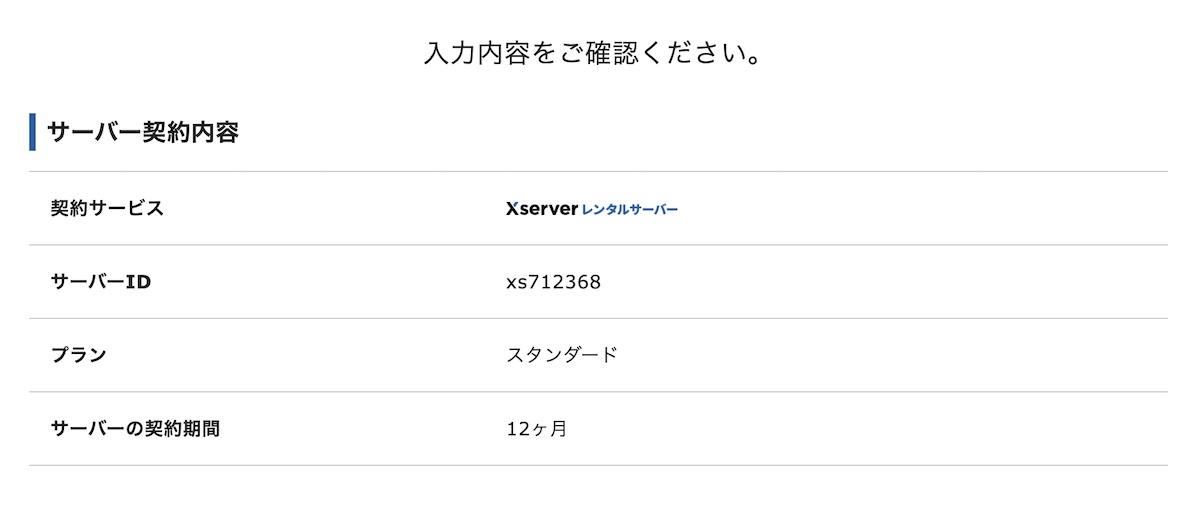
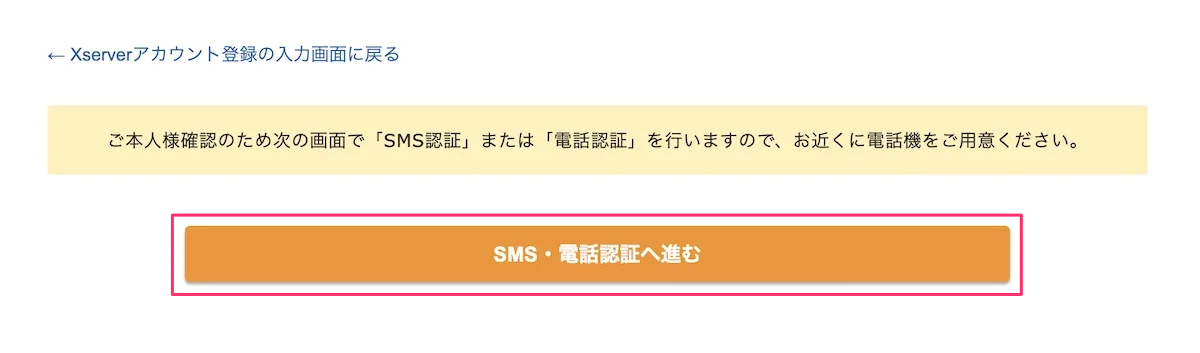
SMSか音声通話のどちらで認証コードを受け取るかを選択して、[認証コードを取得する]ボタンを押します。
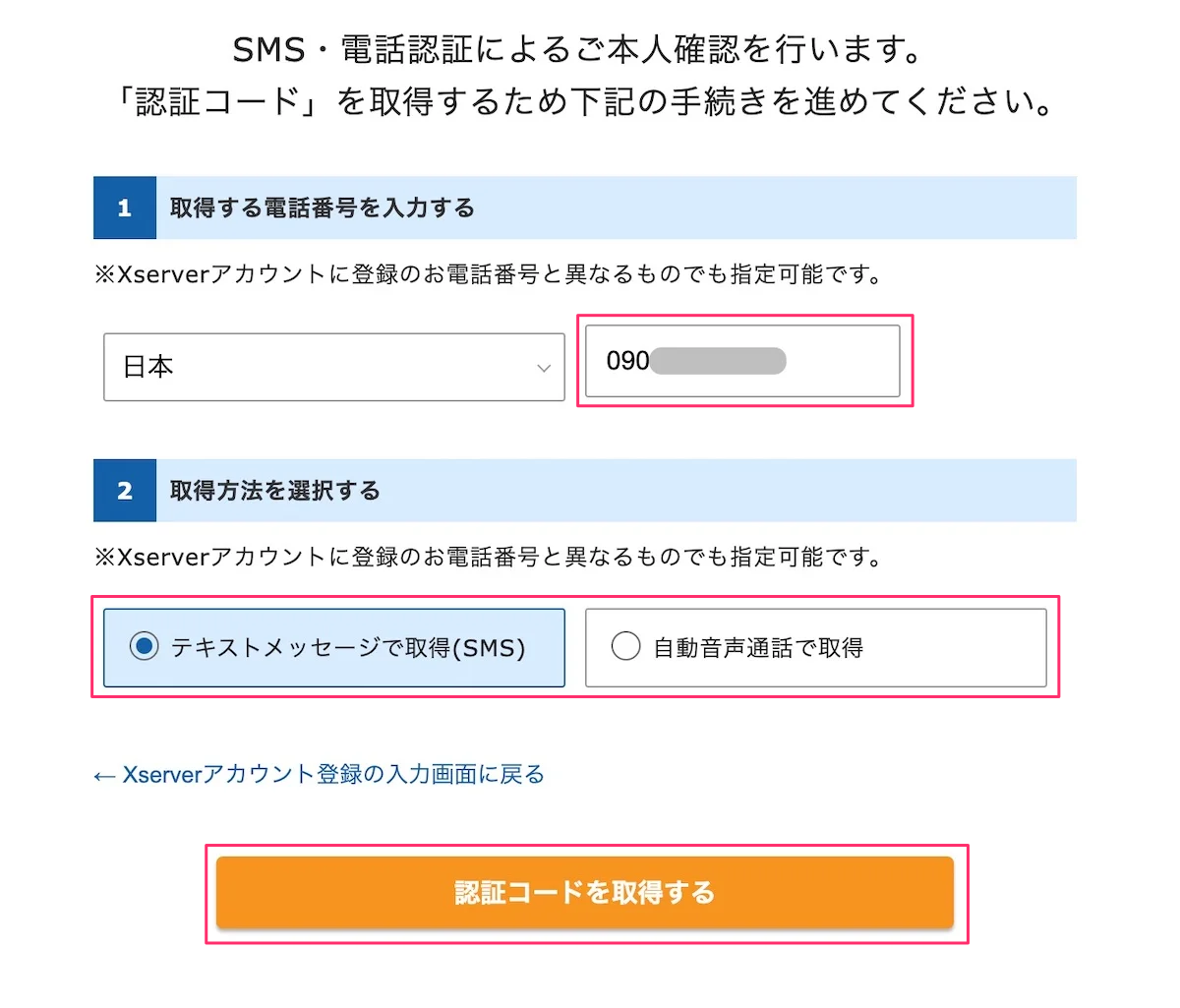
SMSか電話番号で取得した認証コードを入力すれば、お申込み手続き完了です。
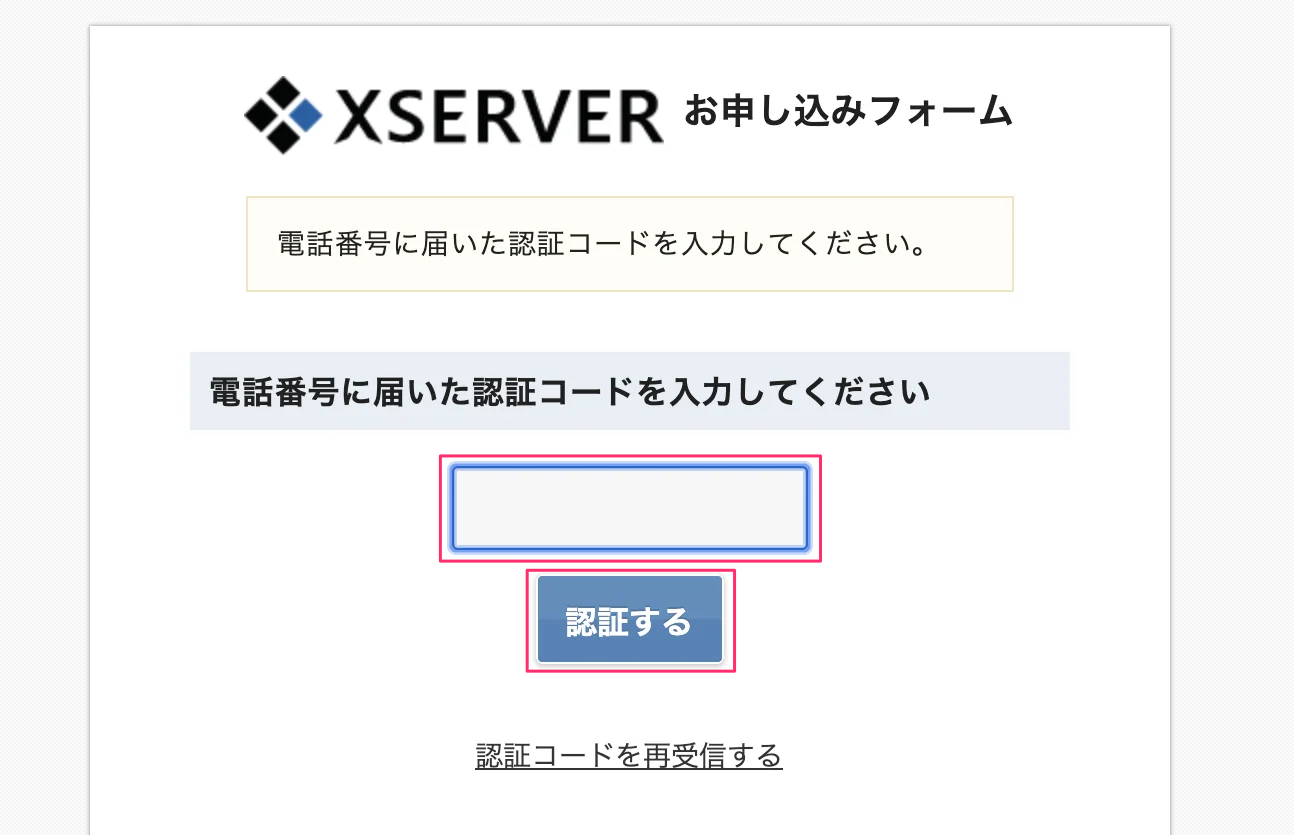
申し込み完了画面が表示されたら完了です。
「サーバーアカウント設定完了のお知らせ」という件名のメールが登録メールアドレスに届きますので確認してください。
設定完了後、数分~最大24時間でブログにアクセス可能になります。
WordPressサイトの初期設定については、以下の記事を参考にしてください。
まとめ
今回は、エックスサーバーのWordPressクイックスタート機能を使ってWordPressサイトを作る方法をご紹介しました。
サーバーの契約からWordPressの設定まで、すべて自動で完了するので、とても簡単。24時間365日のサポートもあるので、安心してチャレンジしてみてくださいね。
\ キャンペーン中は、さらにお得な料金で始められます /